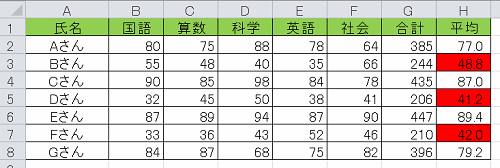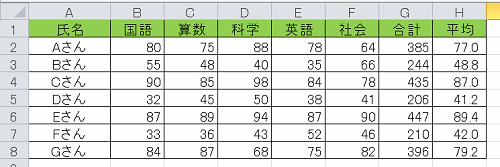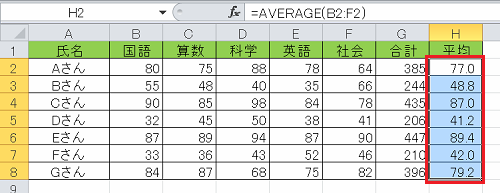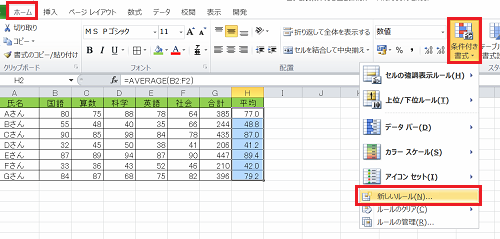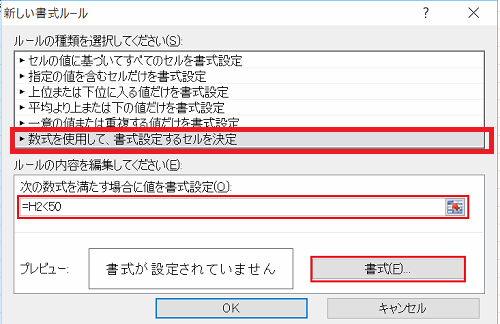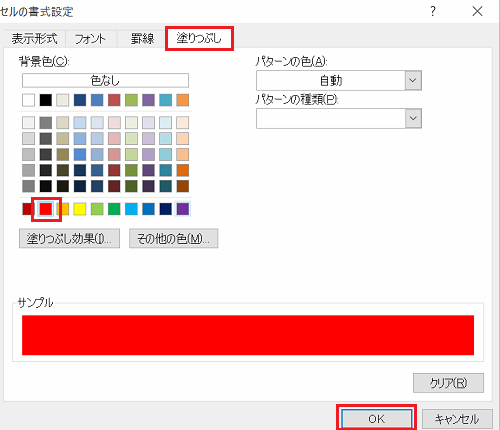エクセルで数式の計算結果が特定の範囲になった時や、特定の文字列が入力された際にセルの色を変えたい場合には、条件付き書式の設定を行う必要があります。
ここでは、エクセルの条件付き書式の使い方について説明します。
エクセルの条件付き書式の使い方
エクセルで数式の結果によってセルの色を変更したいという場合には、条件付き書式で設定を行います。
以下では、あるクラスの5教科のテストの平均点が50点未満の場合にセルの色を赤塗りつぶす場合を例に説明します。
1.シートを確認する
以下のように5教科のテストの結果を集計した表があるとします。
平均点が50点の場合にH列の色を変化させるものとします。
2.範囲を選択する
平均点の計算結果を表示しているH2からH8を選択します。
3.メニューを選択する
「ホーム」タブの「条件付き書式」をクリックします。
メニューが表示されるので「新しいルール」を選択します。
4.ルールを設定する
「数式を使用して、書式設定するセルを決定」を選択して数式の部分に
=H2<50
を入力し「書式」をクリックします。
5.色を選択する
ダイアログボックスが開くので「塗りつぶし」タブを選択して赤い色を選択してOKをクリックします。
すると以下のようになります。
エクセルの条件付き書式を使って計算結果に応じてセルの色を塗りつぶすための手順は以上となります。
この機能を上手く使いこなすことで色分けをする場合に、見落としなどもなく計算結果が変わる度に自動的に色も変更になるため、大変便利ですので是非習得しておきましょう。