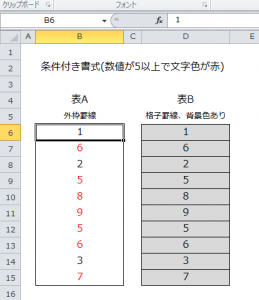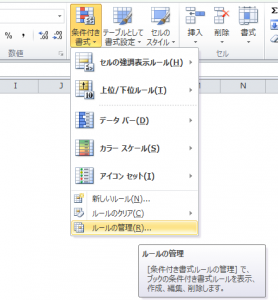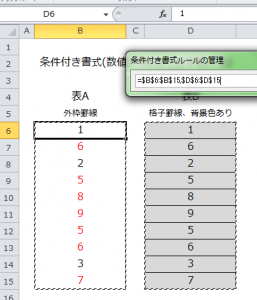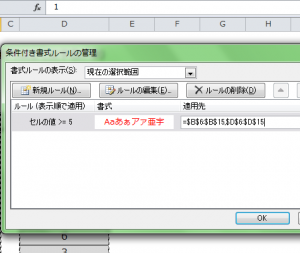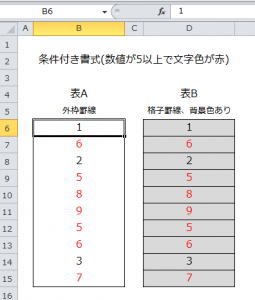Excelには「条件付き書式」の機能があります。「条件付き書式」は、指定した条件に一致したセルの書式を設定します。
セルの内容で書式が変わるので、条件に合ったデータが強調され見やすくなります。
しかし、Excelで「条件付き書式」を「書式のコピー」ですると、ほかの書式もコピーされてしまいます。
ここでは、Excelで「条件付き書式」だけをコピーする手順を説明します。
Excelで「条件付き書式」だけをコピーする5つの手順
Excelで作成したサンプルには、表Aと表Bがあります。
表Aは「条件付き書式」で、「数値が5以上で文字色が赤」と外枠罫線が設定されています。
表Bは、格子罫線と背景色が設定されています。
表Aの「条件付き書式」だけを表Bにコピーします。
具体的な手順は以下の通りです。
1.セルの選択
条件付き書式が設定されている、表A内のセルを選択します。
2.「ルールの管理」の表示
「ホーム」タブの「条件付き書式」をクリックし、「ルールの管理」を選択します。
3.「適用先」の変更
「ルールの管理」画面の「適用先」欄の右側にあるボタンをクリックします。
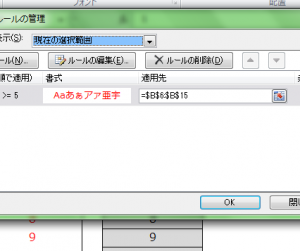
4.コピー先の範囲を指定
適用先の画面で「Ctrl」キーを押しながら、コピー先の範囲を指定します。
適用先のボタンを押して、「ルールの管理」画面に戻ります。
5.範囲の確認
「ルールの管理」画面で範囲が追加されたことを確認して、OKボタンを押します。
前の書式が残ったままコピーされました。
設定されている「適用先」に追加したい範囲を設定することで、元の書式を残したまま「条件付き書式」をコピーできます。
コピー先の範囲を指定する時に、「Ctrl」キーを押しながら指定しないと、元の指定されていた範囲が削除されてしまうので注意してください。
まとめ
Excelで「条件付き書式」だけをコピーする5つの手順
- セルの選択
- 「ルールの管理」の表示
- 「適用先」の変更
- コピー先の範囲を指定
- 範囲の確認