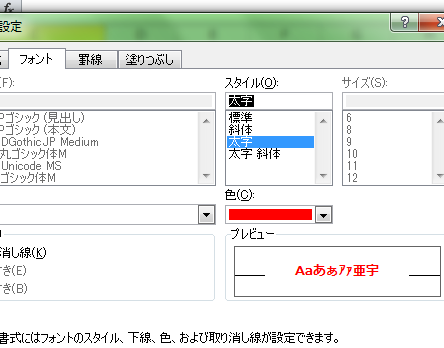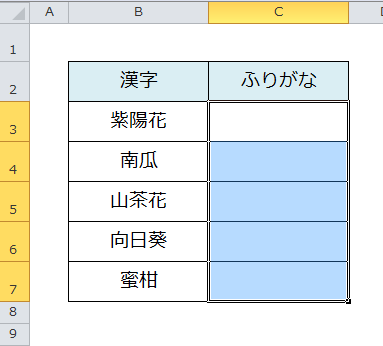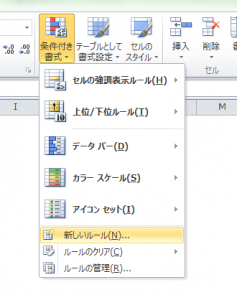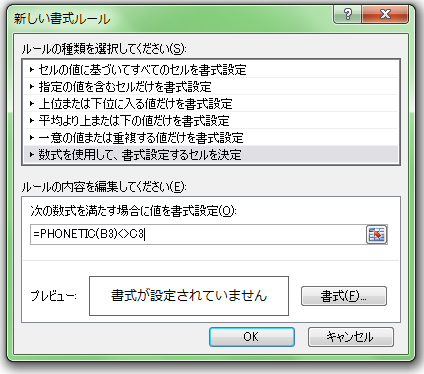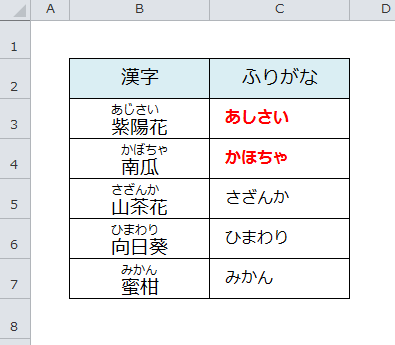Excelの条件付き書式はセルに入力された値をもとに、条件によってセルの書式を変更する機能です。
条件に合った場合は書式が変更され、合わなかった場合は書式の変更はされません。
通常の書式の他に、データバーやカラースケール、アイコンセットが用意されており、セルを強調表示させて視覚的効果を高めます。
ここでは、Excelの条件付き書式でテスト結果を強調表示させる手順を説明します。
Excelの条件付き書式で強調表示させる5つの手順
サンプルのExcelのシートのB列には、漢字の文字列が入力されています。
条件付き書式を使い、C列にふりがなを入力して間違った場合には、入力されたふりがなのフォントを赤の太字に変更します。
条件にはPHONETIC関数を使い、B列の文字列からふりがなを取得し、C列に入力されたふりがなとチェックします。
1.範囲の選択
設定する範囲を選択します。
2.新しいルールの選択
「ホーム」タブの「条件付き書式」をクリックして、「新しいルール」を選択します。
3.数式の入力
「数式を使用して、書式設定するセルを決定」を選択します。
「次の数式を満たす場合に値を書式設定」欄に、
=PHONETIC(B3)<>C3
を入力します。
4.書式の設定
「書式」ボタンをクリックします。
「フォント」タブで、色を「赤」に設定します。
「スタイル」を「太字」に設定して、OKボタンをクリックします。
5.ふりがなの入力
違ったふりがなを入力すると、赤の太文字になります。
Excelの条件付き書式は、いろいろな活用方法があります。
セルが空白の場合は背景色を付けて記入漏れを防ぐことや、一行おきにセルに背景色を付けるなどのほかにも、データバーやカラースケールを使えば、傾向やパターンなどの分析に活用できます。