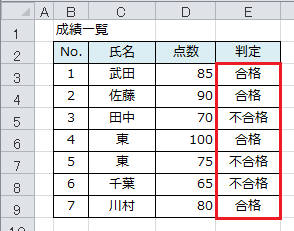ExcelのIF(イフ)関数を使い、条件に応じて、合格・不合格などの判定をする方法を説明します。
ExcelのIF関数は、条件を満たすか満たさないかを判断し、「合格」・「不合格」や「○」・「×」などの異なる結果を表示することができます。
ExcelのIF関数を使って条件判断する5つの手順
ExcelのIF関数を使って、点数が80点以上ならば「合格」、そうでなければ、「不合格」と表示することができます。
次の式を入力します。
=IF(論理式,真の場合,偽の場合)
では、Excel2010での手順を説明していきます。
1.条件を確認する
ここでは、下の表を例にして、
点数が80点以上ならば「合格」、そうでなければ、「不合格」と表示する手順を説明します。
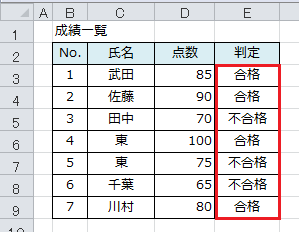
2.IF関数を挿入する
E3セルを選択し、
リボンの[数式]タブ→[関数ライブラリ]グループの[論理]ボタン→[IF]の順にクリックします。
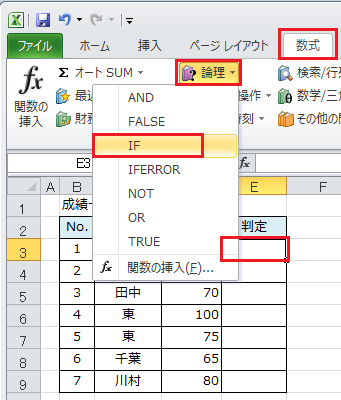
3.比較演算子を使う
IF関数は次のような式を入力します。
=IF(論理式,真の場合,偽の場合)
条件を設定するのが「論理式」で、その中で「比較演算子」を使います。
4.引数を入力する
「点数が80点以上ならば」が条件となるので、
「論理式」に「D3>=80」と入力し、Tabキーで「真の場合」にカーソルを移動します。
「真の場合」には、論理式で指定した条件を満たした場合に表示する結果「合格」を指定し、Tabキーで「偽の場合」にカーソルを移動します。
このとき、文字列「合格」の前後には、自動的にダブルクォーテーションが付きます。
「偽の場合」には、論理式で指定した条件を満たさない場合に表示する結果「不合格」を指定し、[OK]をクリックします。
5.オートフィルで数式をコピー
オートフィルを使って数式をコピーします。
点数が80点以上ならば「合格」、そうでなければ、「不合格」と表示されます。
このように、ExcelのIF関数を使うと、条件判断をし、条件を満たす場合は、「真の場合」を、条件を満たさない場合は「偽の場合」を表示することができます。
条件の設定には「比較演算子」を使います。
ExcelのIF関数を使いこなして、様々な条件判断をしてみましょう。
まとめ
ExcelのIF関数を使って条件判断する5つの手順
- 条件を確認する
- IF関数を挿入する
- 比較演算子を使う
- 引数を入力する
- オートフィルで数式をコピー