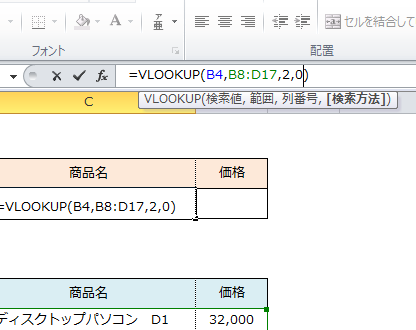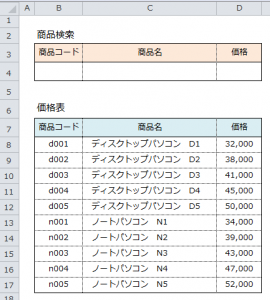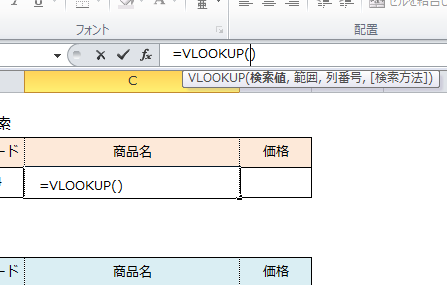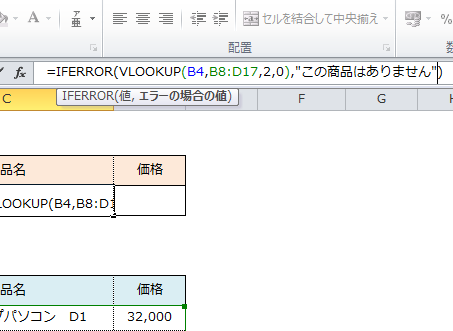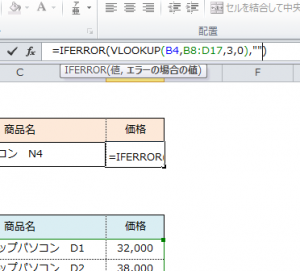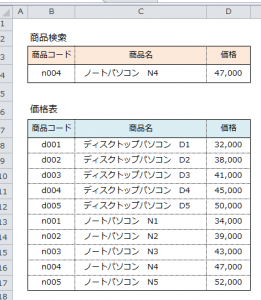ExcelのVLOOKUP(ブイルックアップ)関数は、指定した値を範囲の一番左の列で検索して、同じ行の任意の列のセルの値を返します。書式は、VLOOKUP(検索値,範囲,列番号,[検索の型])で、検索する値に対応するデータを取り出す時に便利な関数です。
ここでは、商品コードをExcelのVLOOKUP関数を使って検索し、商品名と価格を取り出す手順を説明します。
ExcelのVLOOKUP関数で検索する6つの手順
Excelで作成された価格表で説明します。ExcelのVLOOKUP関数を使い入力された商品コードで検索し、商品名と価格を取り出します。IFERROR関数を追加してエラー処理を行い、商品コードがなかった場合は、「この商品はありません」を表示させます。
1.価格表の確認
セルB4に商品コードを入力して、セルC4に商品名、セルD4に価格を表示させます。
2.関数の入力
セルC4に
=VLOOKUP()
を入力します。
3.引数の入力
セルC4の関数に
=VLOOKUP(B4,B8:D17,2,0)
を追加します。
4.エラー処理の追加
セルC4の関数に
=IFERROR(VLOOKUP(B4,B8:D17,2,0),”この商品はありません”)
を追加します。
5.価格欄の入力
同様にセルD4に、列番号を3に変更して
=IFERROR(VLOOKUP(B4,B8:D17,3,0),””)
を入力します。
6.検索結果の確認
商品コードに該当する商品名と価格が表示されました。
この手順では検索の型をFALSEで指定しています。TRUEを指定した場合は、近似値が表示されるので商品コードが一致しなくても表示されてしまいます。FALSEで指定した場合は、一致したデータがない場合「#N/A」を返すので、IFERROR関数でエラー処理をしてメッセージを表示させます。
まとめ
ExcelのVLOOKUP関数で検索する6つの手順
- 表の確認
- 関数の入力
- 引数の入力
- エラー処理の追加
- 欄の入力
- 検索結果の確認