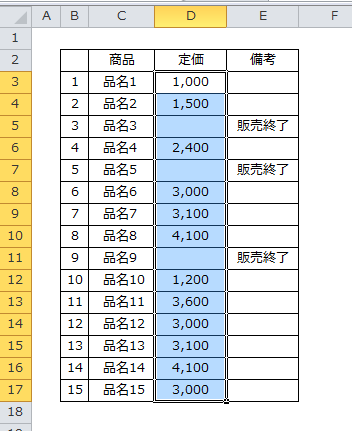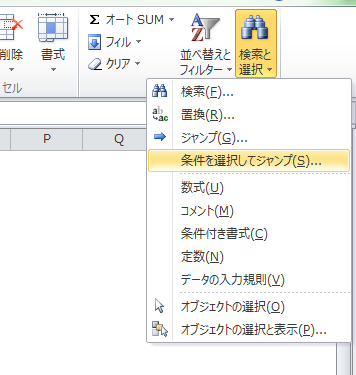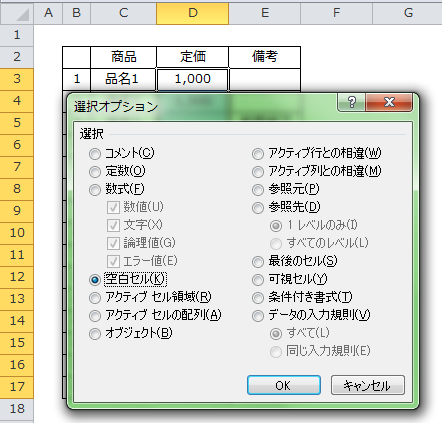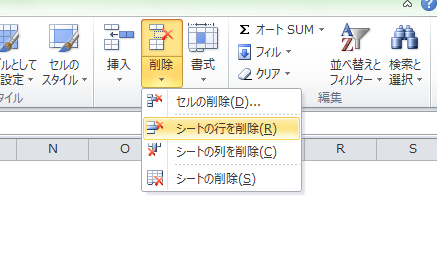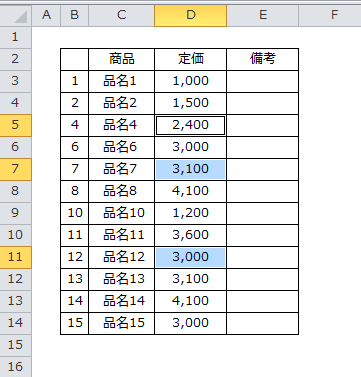データが多く入力されているExcelのシートで、特定のセルを抽出するときは「フィルター」を使ってセルを抽出する方法がありますが、抽出したセルの行を削除する場合、「可視セルの選択」をしなければならず手間がかかります。しかし、抽出する条件が「空白セルのある行」であれば簡単に削除できます。
Excelの「条件を検索してジャンプ」を使い、空白セルのある複数の行を一括で削除する手順を説明します。
Excelで空白セルのある行を一括で削除する5つの手順
サンプルのExcelの表は商品の価格表です。販売が終了した商品の定価は空白になっています。まず、「定価欄」の範囲を選択します。次に「条件を検索してジャンプ」で空白セルのある行を抽出し、選択された行を「シートの行を削除」を使って一括で削除します。
1.範囲の選択
セルD3からセルD17を選択します。
2.「ジャンプ」の選択
「ホーム」タブの「検索と選択」をクリックして、「条件を選択してジャンプ」を選択します。
3.空白セルの選択
「選択オプション」の画面で「空白セル」にチェックを入れてOKボタンをクリックします。
4.行の削除
「ホーム」タブの「削除」をクリックして、「シートの行を削除」を選択します。
5.表の確認
選択された行が削除されました。
この手順で複数の列を指定すると、1行の中の選択したセルすべてが空白でない場合があるので、1行の中で複数の列の空白セルを抽出する場合は、「フィルター」で行ってください。「条件を検索してジャンプ」は、いろいろな選択肢があるので幅広く活用できます。
まとめ
Excelで空白セルのある行を一括で削除する5つの手順
- 範囲の選択
- 「ジャンプ」の選択
- 空白セルの選択
- 行の削除
- 表の確認