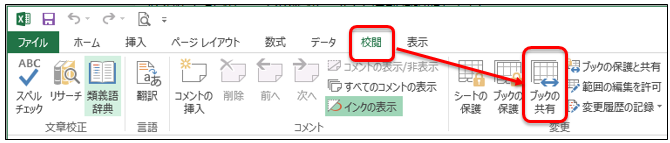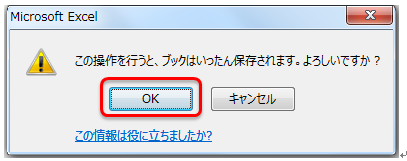エクセルの一つのワークシートを複数のメンバで作成していく場合、通常であればある人が編集している間、他の人は編集できません。
しかし、共有設定をしていると複数のメンバで同時に同じエクセルワークシートの編集ができます。
エクセルの共有設定を行うことで複数メンバによるワークシート更新を使いこなして作業効率を図れるようにしましょう。
エクセルの共有機能を利用するための5つの手順
エクセルのワークシートを共有フォルダに配置します。そのあとにエクセルワークシートを開き、「ブックの共有」設定を行います。このとき、[複数のユーザーによる同時編集と、ブックの結合を許可する]のチェックをオンにします。
詳しい手順について説明していきます。
1.共有フォルダへの配置
共有したいエクセルワークシートを共有フォルダに配置します。
2.「ブックの共有」を選択
共有したいエクセルワークシート開き、上部メニューから「校閲」→「ブックの共有」を選択します。
3.ブックの結合を許可する
「ブックの共有」ウインドウが開きますので、「複数のユーザーによる同時編集と、ブックの結合を許可する」のチェックをONにして、「OK」をクリックします。
4.一旦保存する
一旦保存を要求されますので、「OK」をクリックします。
5.共有設定の確認
共有されると、ウインドウに表示されるファイル名の隣に[共有]の文字が付与されます。
【注意】共有時制限される機能
共有設定時、以下の操作ができなくなります。ご注意願います。
○エクセルテーブルの作成
○セル範囲の挿入/削除/結合/分割
○シートの削除
○グラフの作成/変更
いかがでしたか? 今回は、エクセルの共有機能の設定について説明いたしました。
共有機能には、他のユーザーが変更したセルの背景色が変わるなど多くの便利な機能があります。
エクセルの共有機能を使いこなして、複数メンバーによる作業効率向上を図っていきましょう。