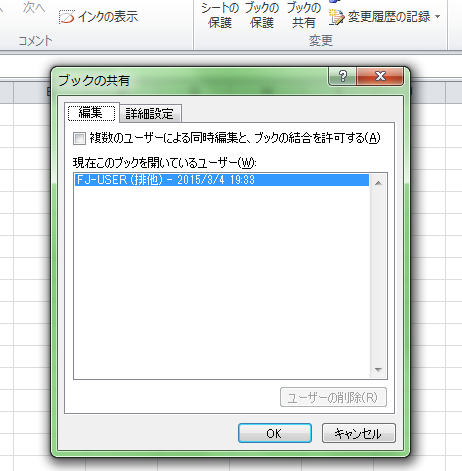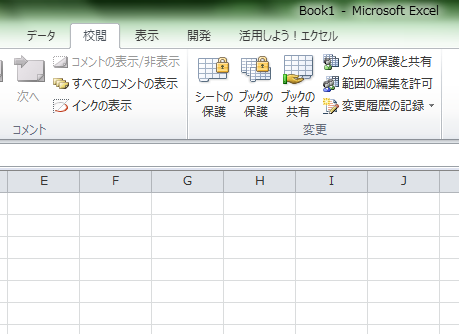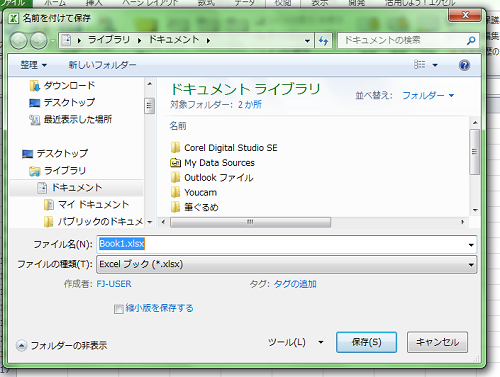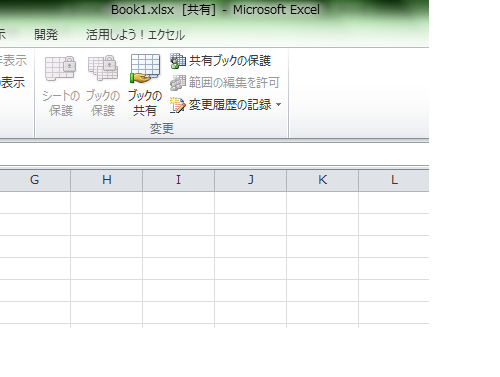1つのExcelブックを複数の人で作業する場合、1人が開いていると、ほかの人は読み取り専用になり作業できません。Excelには複数の人が1つのブックで作業できる「共有ブック」という機能があります。「共有ブック」の設定をすれば、関係する人全員が編集でき効率が上がります。
Excelの共有設定と解除5つの手順
ここでは新規Excelブックで「共有ブック」の設定と解除の手順を説明します。この設定をすると複数の人が1つのExcelブックで作業できるようになります。注意する点は解除するときに、変更履歴の保存等の作業が必要です。
1.設定画面を開く
「校閲」タブの「ブックの共有」をクリックします。
2.設定を有効にする
「編集」タブの「複数のユーザーによる同時編集と、ブックの結合を許可する」のチェックボックスをオンにし、OKボタンを押します。
3.一度保存する
「名前を付けて保存」の画面が表示されるので、ファイル名を入力して保存します。
以上で設定は終了です。
4.設定後の確認
タイトルバーのファイル名の次に[共有]が表示されます。
5.解除の設定を行う
「校閲」タブの「ブックの共有」をクリックし画面を開きます。
「編集」タブの「複数のユーザーによる同時編集と、ブックの結合を許可する」のチェックボックスをオフにし、OKボタンを押します。
これで解除されました。
この設定をして作業をすると、同じセルに複数のユーザーが値を書き込んでも、どの値を残すか選んだり、変更履歴を印刷や保存したりすることもできます。ただし、この設定をすると、使えなくなる機能があるので注意が必要です。