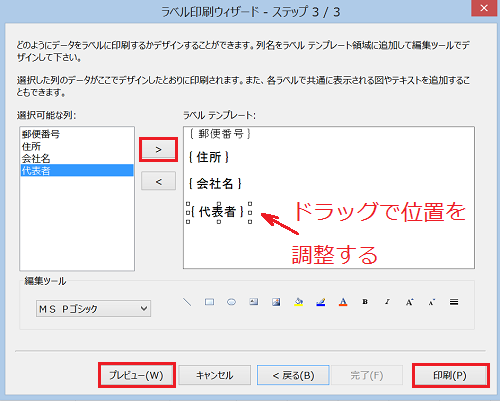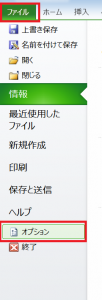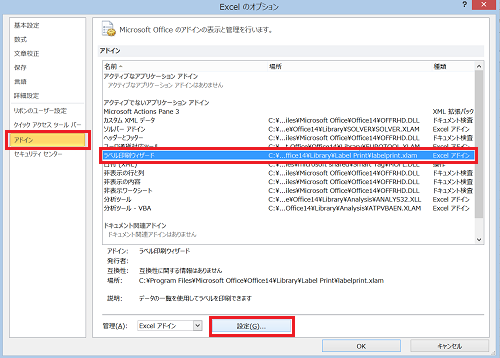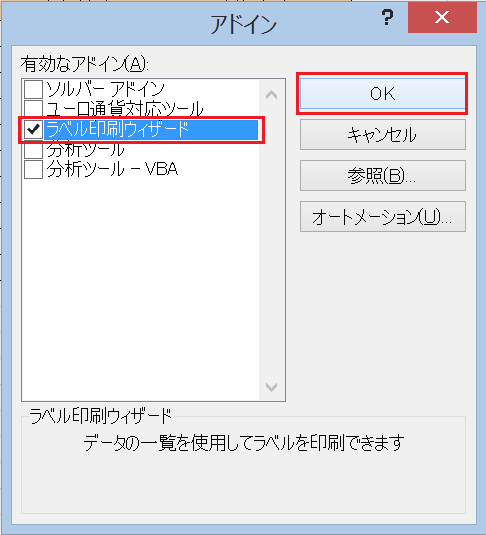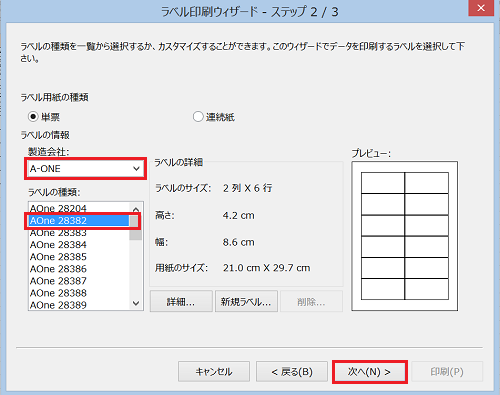エクセルで作成した住所録のデータを基にして、市販されているラベル用紙に宛先の印字をしたいという場合にはエクセルのラベル印刷ウィザードを使うことで簡単にできます。
ここではエクセルのラベル印刷ウィザードの使うための手順を説明します。
エクセルのラベル印刷ウィザードの使い方
手紙や商品の案内文を複数の取引先に送付する場合には、エクセルのラベル印刷ウィザードの機能を使うことで、住所録のデータを元に市販のラベルに印字をすることが簡単にできます。
以下ではエクセルのこの機能の使うための手順について説明します。
1.アドインの設定をする
まずは住所録のエクセルファイルを開きます。
「ファイル」タブをクリックし、「オプション」を選択します。
ダイアログボックスが開くので「アドイン」をクリックし、「ラベル印刷ウィザード」を選択したら、「設定」をクリックします。
アドインのダイアログボックスが開くので「ラベル印刷ウィザード」のチェックボックスにチェックを入れて「OK」をクリックします。
ここまで設定して名前を付けて保存をしておくことで次回からはアドインの設定は不要になります。
2.範囲と用紙の選択をする
「ファイル」タブの「印刷」を選択し、右側の項目の中の一番下にある「ラベル印刷ウィザード」を
クリックします。
ステップ1/3のダイアログボックスが開くので、住所録の項目も含めて必要なデータ部分をすべて選択します。
今回の例では、A1からD6までを選択した状態で「次へ」をクリックします。
ステップ2/3のダイアログボックスが開くので用紙の製造会社名と種類の部分の型番を選択し
「次へ」をクリックします。
3.最終的な調整をする
ステップ3/3のダイアログボックスが開くので必要な項目を選択して右矢印「>」をクリックし右側のラベルテンプレートの欄に追加していきます。位置はそれぞれの項目をドラッグして位置調整を行い、必要に応じて編集ツールの項目でサイズや色などを調整したら「印刷」をクリックして完了です。
手順についての説明は以上となります。
もし希望する用紙の型版がない場合には、近いものを選択して「詳細」で調整するか「新規ラベル」で作成することができます。
作成したラベルは「ユーザー定義フォーム」として保存されるため次回も使うことが可能です。