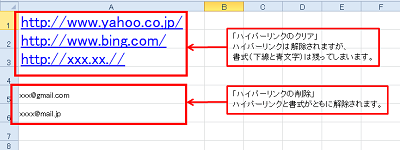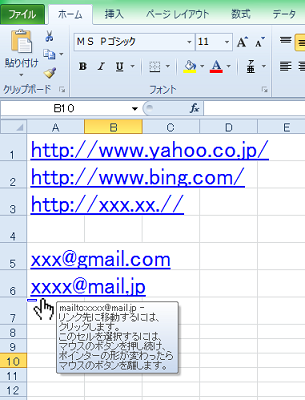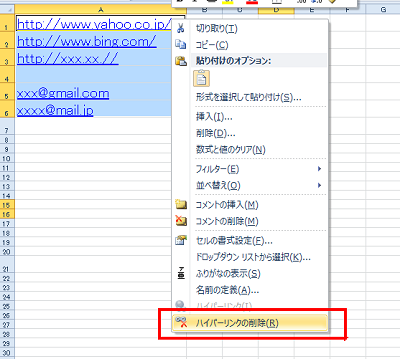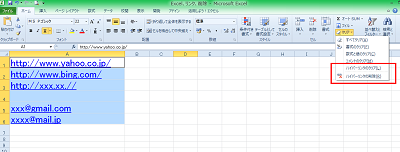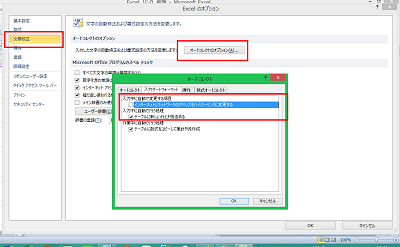Excelでセルに設定された不要なハイパーリンクを削除する方法を紹介します。
ExcelでURLやメールアドレスなどを入力すると、ハイパーリンクに変更され、シート上から目的の指定場所まで直接ジャンプすることができます。
不要な場合は、無効に設定できます。それでは、削除の方法について説明していきます。
Excelのハイパーリンクを削除する方法
Excelで、入力されたメールアドレスやURLに設定された、ハイパーリンク機能や書式を削除します。
Excelのオプションを使って無効にし、メールアドレスやURLを入力しても、あらかじめ変更されない設定をします。
1.ハイパーリンクとは
関連ファイルまたは Web ページにリンクを設定して直接参照できるようにする機能です。
ExcelでメールアドレスやURLを入力すると、自動的に青の文字色になり下線がつきます。
クリックすると、メールソフト、インターネットブラウザが起動し、目的のページが開きます。便利な機能ですが、不要な場合は、削除します。
2.リンクと書式の削除
設定されたセルを「Ctrlキー」を押しながらドラッグして選択し、右クリックします。
出てきたメニューから「ハイパーリンクの削除」を選択すると解除されます。
3.クリアボタンで削除
同じように設定されたセルを「Ctrlキー」を押しながらドラッグして選択し、リボンの「ホームタブ」の「編集」グループにある「クリア」ボタンから削除することができます。
この場合は、削除の方法が2つあるので注意しましょう。
4.削除の違いの確認
下の図を参考に削除の違いについて確認してください。
書式を残しておくと、セルにリンク設定されていると勘違いされてしまう場合があるので、注意しましょう。
5.オプションの設定
あらかじめハイパーリンク機能が不要な場合は、入力前にExcelのオプションを無効に設定することができます。
リボンから「ファイル」タブ→「オプション」→「文章校正」→「オートコレクトのオプション」を順に選択します。
「オートコレクト」ダイアログボックスが表示されたら、「入力オートフォーマット」タブを選択。
「インターネットとネットワークのアドレスをハイパーリンクに変更する」のチェックを外して、「OK」をクリックします。
設定したら、URLなどを入力し、機能が無効になっていることを確認してください。
ハイパーリンクは便利な機能ですが、クリックすると勝手にメールやインターネットに接続されてしまうので、困る時があります。
アドレスを文字列として扱いたい場合は、Excelのオプションや、リボンのクリアボタンを使って設定を解除し、上手に機能を使い分けていきましょう。