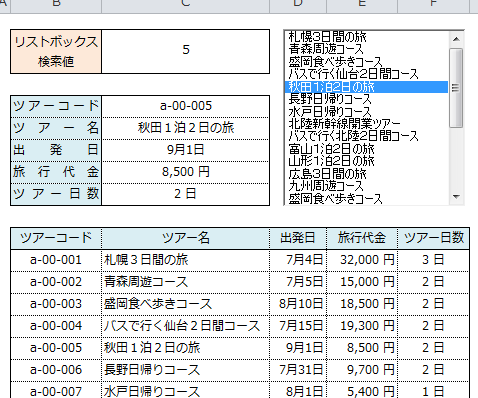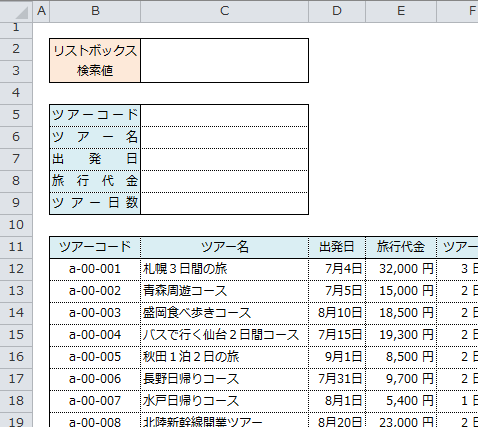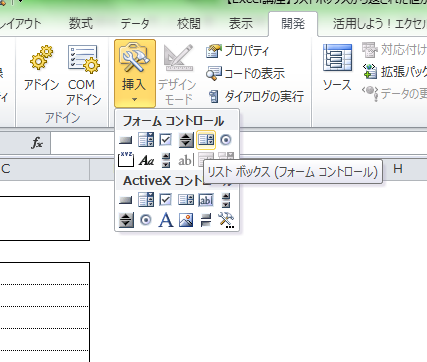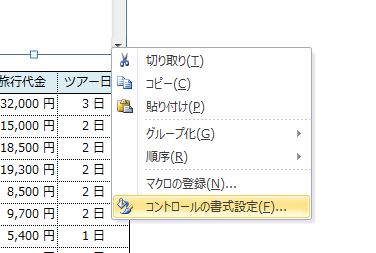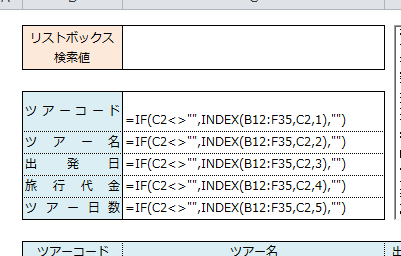Excelのリストボックスは、指定した範囲をスクロールバーを付けて表示し、リンクしたセルに選択されたデータの番号を返します。返される番号は、指定した範囲の最上位が1から始まる数値です。この番号を数式で利用して、データの抽出ができます。
ここでは、Excelのリストボックスを使ってデータを抽出する手順を説明します。
Excelのリストボックスで抽出する6つの手順
Excelで作成されたツアーの一覧表から、リストボックスを使ってツアーの詳細を抽出します。
リストボックスを配置して、選択範囲と返された結果の入るセルを指定し、返された結果をもとにINDEX関数を使いツアーの詳細を抽出します。
また、IF文を追加して結果のセルが空白の場合、エラー表示を非表示にします。
1.一覧表の確認
ツアー一覧表にリストボックスを追加して、ツアー内容をセルC5からセルC9に表示させます。
2.リストボックスの選択
「開発」タブの「挿入」をクリックして、リストボックスを選択して配置します。
3.コントロールの書式設定
リストボックスを右クリックして、「コントロールの書式設定」を選択します。
4.範囲等の設定
「入力範囲」でセルC12からセルC35を選択します。
「リンクするセル」に、セルC2を選択します。
「3-D表示」にチェックを入れ、OKボタンをクリックします。
5.INDEX関数の入力
INDEX関数とIF文を組み合わせて入力します。
セルC5に
=IF(C2<>“”,INDEX(B12:F35,C2,1),””)
を入力します。
セルC9までINDEX関数の列番号を変えて入力します。
6.結果の確認
選択するとツアー内容が表示されます。
コンボボックスと異なり選択肢の表示領域が広いので、選択肢が多く表示され選択が簡単になります。
注意点は、Excelでこの手順で作成したリストボックスは「複数選択」、「拡張選択」を指定した場合、リンクするセルに値を返さないので注意してください。
まとめ
Excelのリストボックスで抽出する6つの手順
- 一覧表の確認
- リストボックスの選択
- コントロールの書式設定
- 範囲等の設定
- INDEX関数の入力
- 結果の確認