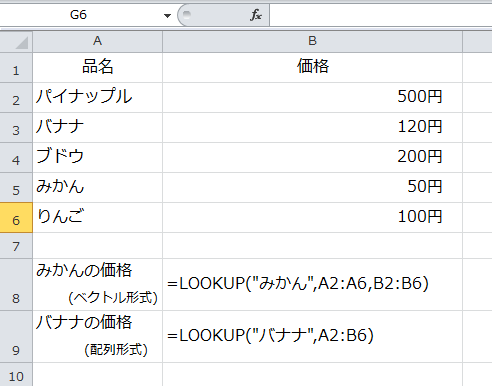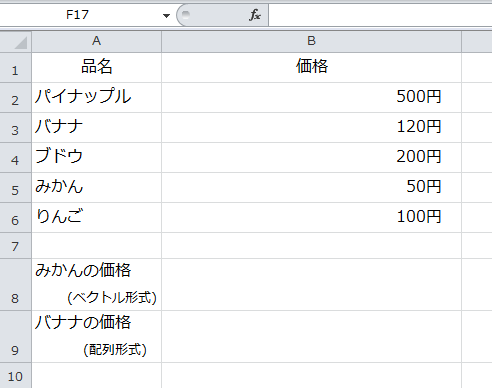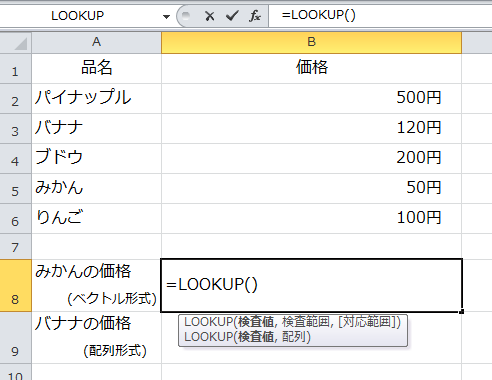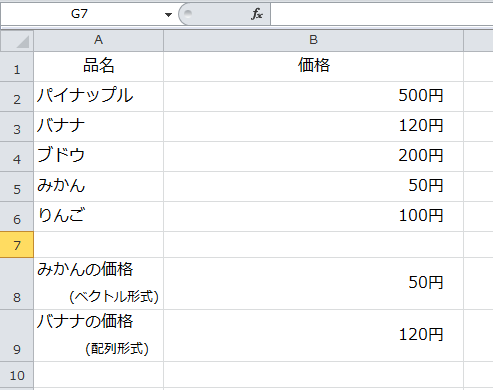たとえば品名と価格が入力されているリストで、品名をもとに価格を検索する場合、ExcelではLOOKUP関数を使います。
ExcelのLOOKUP関数には2つの形式があります。ベクトル形式は1行または1列の範囲で検査値を検索し、次の行または次の列の、同じ位置にあるセルの値を返します。
配列形式は、検査値を配列の先頭の行または先頭の列で検索し、配列の最終行または最終列の同じ位置にあるセルの値を返します。
目次
ExcelのLOOKUP関数で検索する3つの手順
Excelのセル内に以下の関数を入力します。
=LOOKUP(検査値、検査範囲、対応範囲) 【ベクトル形式】
=LOOKUP(検査値、配列) 【配列形式】
対応範囲内または配列内から検査値をもとに検索し、セルの値を返します。
では、手順を説明していきます。
1.検索する範囲を確認
ここでは下の画像のA2からA6にある「品名」を検索し、「価格」を求めます。
2.「=LOOKUP」を入力する
B8セル(ベクトル形式)とB9セル(配列形式)に、
=LOOKUP()
を入力します。
3. LOOKUP関数に検索値、検査範囲、対応範囲または配列を入力する
以下のようにベクトル形式は検索値、検査範囲、対応範囲
配列形式は検査値、配列を指定します。
=LOOKUP(“みかん”,A2:A6,B2:B6)
=LOOKUP(“バナナ”,A2:B6)
入力したら、Enterを押して完了します。
検索した結果がそれぞれ「50円」と「120円」になりました。
注意点として、検索する範囲は昇順に並べておきます。
検索値がなかった場合は、「#NAME?」のエラーが表示されます。
いかがでしたか?
応用で「検索値」をセル名にすれば、そのセルに入力した値で検索ができます。
Excelの検索関数はこのほかにも、任意の列が検索範囲に指定できる「VLOOKUP関数」や、任意の行が検索範囲に指定できる「HLOOKUP関数」など、より詳細な検索ができる関数が用意されています。