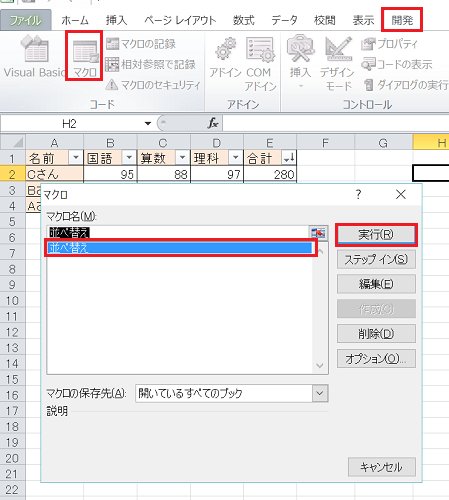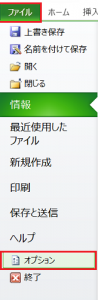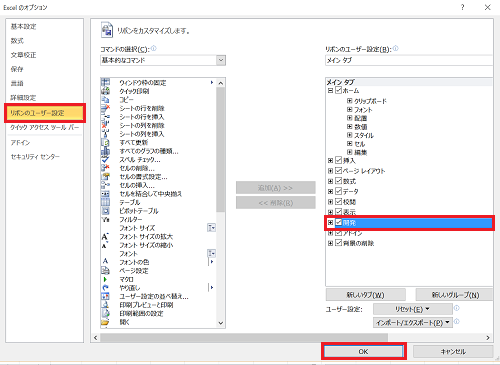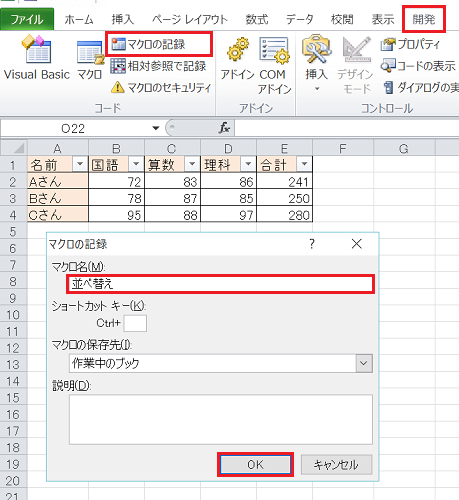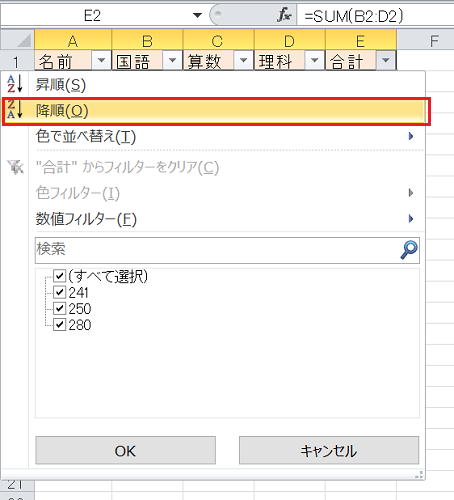エクセルで繰り返しの作業をする必要がある場合には、マクロを組んで自動処理をさせることで効率化することができます。
しかし、プログラミングの知識がないと二の足を踏んでしまいがちですが、コードなどの知識がなくても記録機能を使用することで、簡単にマクロを作成することが可能です。
ここではエクセルの記録機能の使い方について説明します。
エクセルのマクロの記録機能の使い方
エクセルでマクロを作成する場合、コードを1から記入していくこともできますが、実際の作業をそのまま記録しコードに置き換える機能もあります。
以下では、あるクラスのテスト結果の合計を降順で並べ替える作業を自動化する手順を紹介します。
1.マクロを使うための準備をする
リボンメニューの中に「開発」タブがない場合にはここの設定が必要になります。
「ファイル」メニューの「オプション」を選択します。
エクセルオプションのダイアログボックスから「リボンのユーザ設定」を選択し、「開発」のチェックボックスにチェックを入れて「OK」をクリックします。
2.メニューを選択する
「開発」タブの「マクロの記録」をクリックし、適宜名前を修正して「OK」をクリックします。
3.実際の作業を行う
E1セルのフィルタの三角のアイコンをクリックし、「降順」を選択します。
4.終了する
「開発」タブの「記録終了」をクリックします。
5.実行する
記録したマクロを実行する場合には「開発」タブの「マクロ」をクリックします。
ダイアログボックスが表示されたら先ほど名前を付けたものを選択し「実行」をクリックします。
エクセルのマクロを記録するための手順についての説明は以上となります。
コードがわからなくても自動記録で作成し、必要な部分を修正していくことで少しずつ理解してゆくことができると思います。
まずはここでの内容を参考に作成してみてはいかがでしょうか。
まとめ
エクセルのマクロの記録機能の使い方
- マクロを使うための準備をする
- メニューを選択する
- 実際の作業を行う
- 終了する
- 実行する