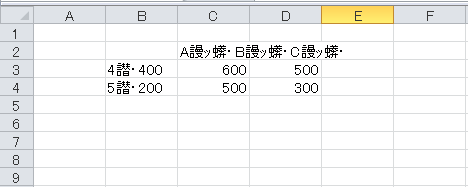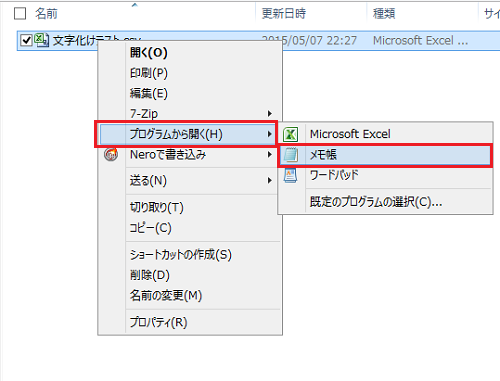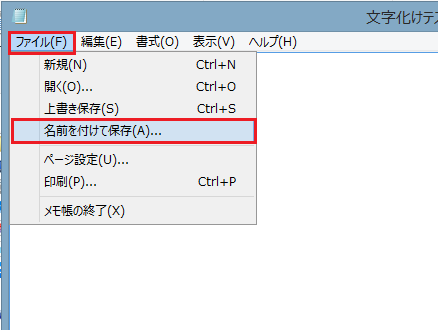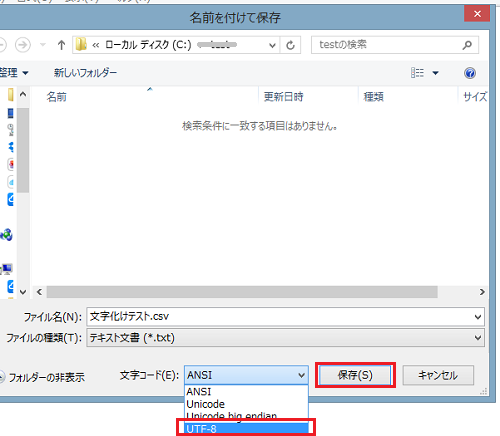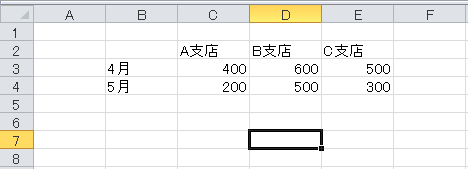CSVファイルをエクセルで開いたときに文字化けする事があります。原因の一つとしてファイルを保存する際の文字コードが考えられます。ここではCSVファイルをエクセルで開く際に文字コードが原因で文字化けが発生した場合の対処方法について説明します。
エクセルで文字化けした場合の対処方法
CSVファイルを作成する段階でエクセルの既定の言語と異なる文字コードで保存されていた場合などに文字化けが発生してしまうことがあります。以下ではこのような場合にメモ帳を使って対処する方法について説明します。
1.CSVファイルを開く
まずはCSVをエクセルで開きます。
すると以下のように表示されてしまうことがあります。
2.対象をメモ帳で開く
先ほどのファイルを一度閉じます。
続いて、対象のCSVを右クリックし「プログラムから開く」→「メモ帳」を選択します。
3.名前を付けて保存しなおす
メモ帳が開くので「ファイル」から「名前を付けて保存」を選択します。
次にダイアログボックスの文字コードのプルダウンメニューから「UTF-8」を選択し「保存」をクリックします。
再度エクセルからCSVファイルを開くと以下の図のように正しく表示することができます。
CSVファイルをエクセルで開いたときに文字化けしてしまう問題をメモ帳を使って対処する方法についての説明は以上となります。この方法で対処できない場合にはファイルの破損なども考えられるため修復が必要になることもあります。
まとめ
エクセルで文字化けした場合の対処方法
- CSVファイルを開く
- 対象をメモ帳で開く
- 名前を付けて保存しなおす