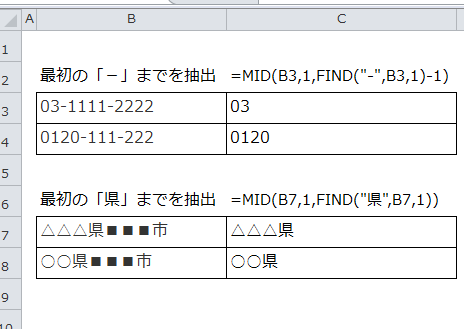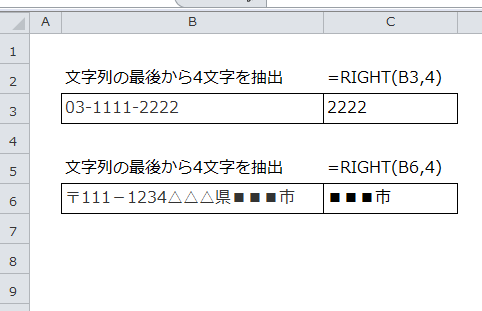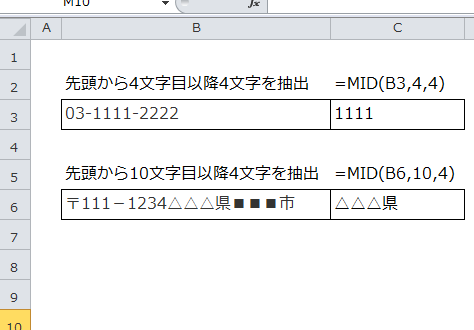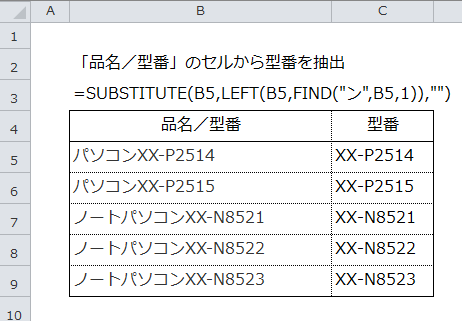エクセルで作成された住所録など、1つのセルに郵便番号から電話番号まですべて入力されているものと、「郵便番号」、「県」、「市」などセルを分けて入力されているものがあります。このような違う方法で入力されたデータを整理するには、文字列の抽出が便利です。
エクセルで文字列を抽出する5つの方法を説明します。
目次
エクセルで文字列を抽出する5つの方法
エクセルのLEFT関数、RIGHT関数、MID関数、とFIND関数やSUBSTITUTE関数を組み合わせて、文字列を抽出します。
サンプルではエクセルで作成した住所データなどを使って、いろいろな位置から必要な部分を取り出す説明をします。
1.文字列の先頭から取り出す
LEFT関数を使って文字を取り出します。
セルのC3とC6に
=LEFT()
を入力します。
「文字列」にB3、B6、「文字数」に2、9を入力します。
文字列の先頭から、指定された文字数の部分だけが表示されます。
2.文字列の最後から取り出す
RIGHT関数を使って文字を取り出します。
セルのC3とC6に
=RIGHT()
を入力します。
「文字列」にB3、B6、「文字数」に4を入力します。
文字列の最後から、指定された文字数の部分だけが表示されます。
3.文字列の途中から取り出す
MID関数を使って文字列を取り出します。
セルのC3とC6に
=MID()
を入力します。
「文字列」にB3、B6、「開始位置」に4、10、「文字数」に4を入力します。
開始位置から、指定された文字数の部分だけが表示されます。
4.特定の文字までを取り出す
MID関数にFIND関数を組み合わせて、特定の文字までを取り出します。
セルC3、C4、C7、C8に
=MID(FIND())
を入力します。
MID関数の「文字数」にFIND関数を組み込みます。
FIND関数の「検索文字列」にB3、B4、B7、B8、「対象」に”-”、”県”、「開始位置」に1を入力します。
FIND関数の結果は”-”も含まれているので、「-1」を入力します。
指定した文字まで表示されます。
5.特定の文字以降取り出す
SUBSTITUTE関数を組み合わせて、特定の文字以降を取り出します。
FIND関数で特定の文字までの文字数を数えます。
LEFT関数で先頭から文字数分抽出します。
SUBSTITUTE関数で抽出された文字を削除します。
C5に
=SUBSTITUTE(B5,LEFT(B5,FIND(“ン”,B5,1)),””)
を入力します。
指定した文字までが削除され表示されます。
LEFT関数などに他の関数を組み合わせると、いろいろな文字列の抽出が出来ます。このほかにも「データ」タブにある「フィルター」の詳細設定を使うと、指定した文字を含んだ行を抽出することもできます。
いろいろな抽出方法を使って、エクセルのデータ整理に活用してください。
まとめ
エクセルで文字列を抽出する5つの方法
- 文字列の先頭から取り出す
- 文字列の最後から取り出す
- 文字列の途中から取り出す
- 特定の文字までを取り出す<
- 特定の文字以降取り出す