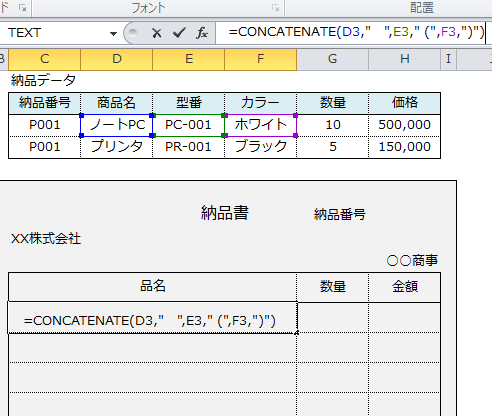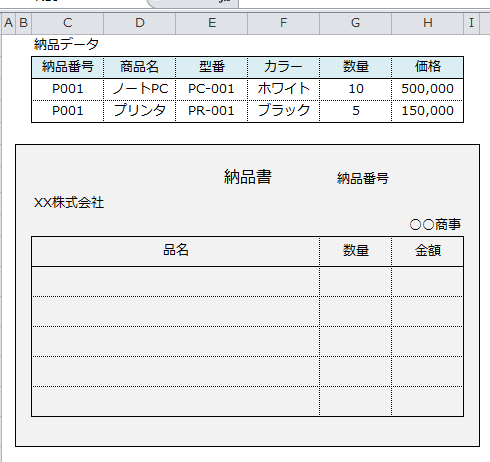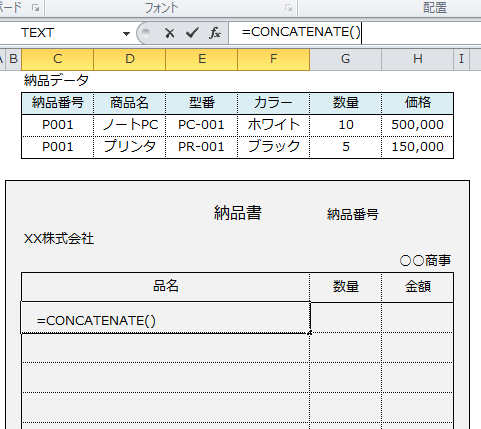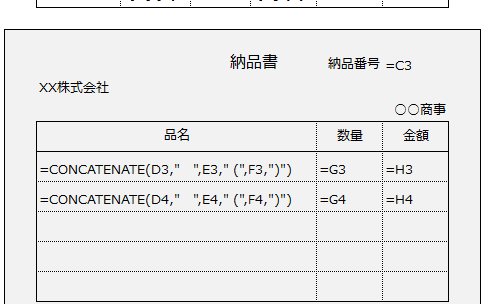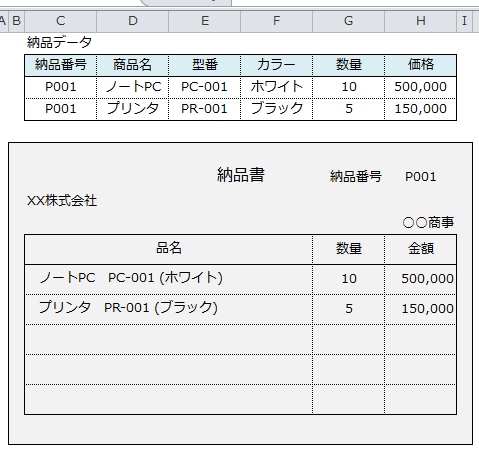作成されている表の中の必要な文字列を結合すれば、ほかの資料に活用できます。たとえば、「都道府県名」、「市区町村名」、「番地」が別々のセルに入力されていた場合、結合すれば住所がつながり、宛先印刷用のデータになります。Excelには文字列や計算結果を結合するCONCATENATE(コンカテネイト)関数があります。
ExcelのCONCATENATE関数を使い、文字列を結合する手順を説明します。
目次
Excelで文字列を結合する5つの手順
サンプルのExcelシートには、納品データと納品書が作成してあります。この納品データを納品書に表示させます。納品データの「商品名」、「型番」、「カラー」の文字列を結合して、納品書の品名欄に表示させます。
1.シートの確認
納品データの項目を、納品書に表示させます。
納品書の「品名」は、納品データの「商品名」「型番」「カラー」を結合して表示させます。
2.関数の入力
セルC11に
=CONCATENATE()
を入力します。
3.引数の入力
「商品名」と「型番」の間にスペース、「カラー」の前後に括弧を入れて文字列を結合します。
セルC11の数式に
=CONCATENATE(D3,” “,E3,” (“,F3,”)”)
を追加します。
数式をセルC12にコピーします。
4.その他の項目の引用
「納品番号」、「数量」、「価格」を表示させます。
セルH7に
=C3
を入力します。
セルG11に
=G3
を入力して、G12に数式をコピーします。
セルH11に
=H3
を入力して、H12に数式をコピーします。
5.表示の確認
品名に「商品名」、「型番」、「カラー」が結合して表示されました。
ExcelはCONCATENATE関数以外にも、「=」で始まる計算式に「&」を使えば文字列の結合ができます。また、結合する1部の文字列の表示形式を変更したい場合は、TEXT関数を組み合わせれば、表示形式が変更できます。
まとめ
Excelで文字列を結合する5つの手順
- シートの確認
- 関数の入力
- 引数の入力
- その他の項目の引用
- 表示の確認