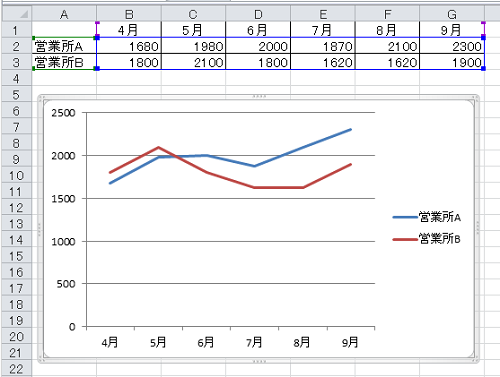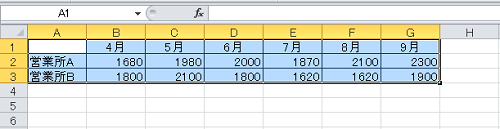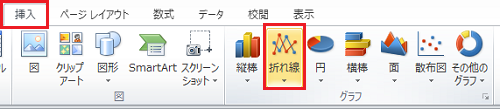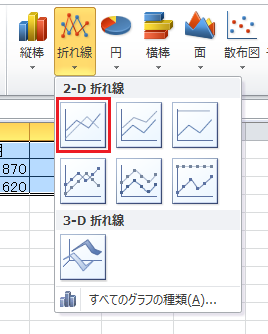エクセルである営業所の月ごとの売上データがあるとします。このデータを基に月別の時間的な売上の推移を視覚的にわかりやすくするために折れ線グラフが用いられることがあります。
ここではエクセルで折れ線グラフを作成するための手順を説明します。
エクセルで折れ線グラフを作るための手順
エクセルで作成した営業所Aと営業所Bの4月から9月までの売上金額のデータを基にして、営業所AとBのそれぞれの売上金額の時間的な推移を折れ線グラフで表すことを想定し、以下ではその作成の手順について説明します。
1.作成範囲の選択
以下の図のように営業所AとBの4月から9月までの売上金額のグラフがあるとします。
表の営業所名や○月などのタイトル部分も含めて選択します。ここではA1からG3までを選択します。
2.メニューを選択する
「挿入」タブの「グラフ」から「折れ線」を選択します。
3.グラフを選択する
以下の図のように種類の一覧が表示されます。ここでは2つの営業所の月ごとの推移を表示するため左上または2段目の左端のどちらかを選択します。
すると以下のように項目部分も含めて自動的に作成することができます。
エクセルの折れ線グラフの作成手順についての説明は以上となります。基本的には自動的に項目などを取得して作成してくれますが、データの作成項目の修正などが必要な場合には「デザイン」タブの「データ選択」から修正することができます。
まとめ
エクセルで折れ線グラフを作るための手順
- 作成範囲の選択
- メニューを選択する
- グラフを選択する