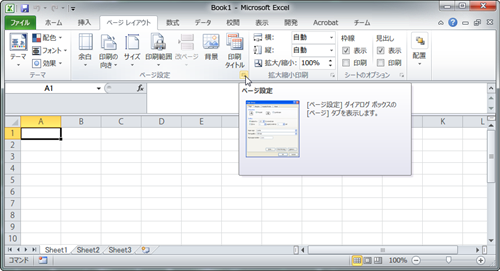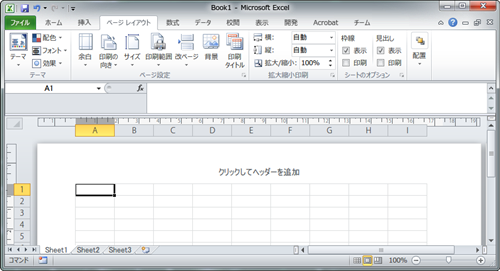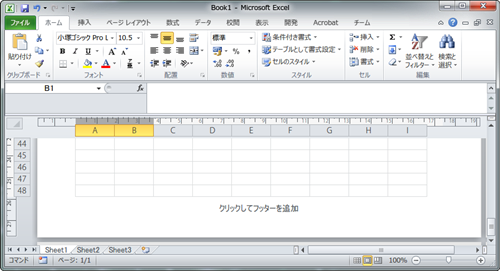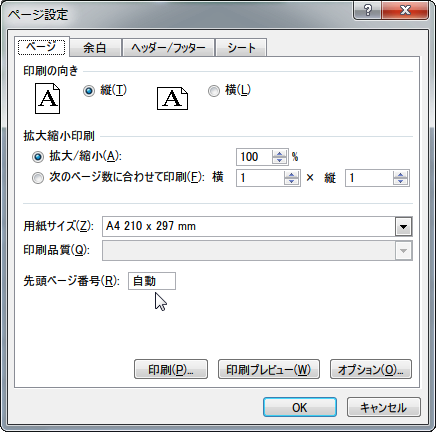もうWordでは書類は書けない!報告書から、賞状まで全部Excelで作る!という人。私も仲間です。Wordは文字の位置の微調整が大変なんですよね…でも複数枚の書類をページ番号なしで印刷したらもらう方も迷惑です。それでなくても、全部の紙の上の方にタイトルを書きたい。ということでExcelのページ番号の設定を解説します。
Excelで簡単にページ番号を付ける方法
Wordだとフッター部分をダブルクリックすればページ番号をつけることが出来ます。でもExcelではフッター部分を直接見ることはほとんどありません。でもExcelでもフッターを見ることが出来るモードが搭載されているんです。有名な方法と、Wordっぽい方法の2つを紹介します。
1.一般的な方法
■1ページ設定を開く
有名な方法は「ページ設定」から行う方法です。「ページ設定」は「ページレイアウト」の右下の矢印をクリックします。画像を見たほうが分かりやすいかもしれません。
■2フッターを編集する
「ヘッダー/フッター」タブに移動して「フッターの編集」をクリックしてください。
中央部(C):となっているところをクリックして「♯」のボタンを押すとページ番号を挿入できます。
ここで挿入したページ番号は、印刷するページによって変化するページ番号ですので1ページ毎変更しなくても大丈夫です。
2.直感的な方法
■1.表示モードを変更しよう
Excelの表示モードは右下のボタンで変更できます。分かりにくいので画像を見たほうが分かりやすいかもしれません。
Excelの表示モードが変更できたらこんな感じになっていると思います。
「クリックしてヘッダーを追加」となっているので、下にスクロールして「クリックしてフッターを追加」を見つけてください。
■2.フッターを追加しよう
「クリックしてフッターを追加」とあるのでクリックすると「ヘッダー/フッター ツール」タブが増えるのでそれをクリックすると分かりやすいボタンが色々並んでいます。
今回は「ページ番号」を挿入したいので「ページ番号」ボタンをクリックしましょう。これで挿入できたと思います。
実はヘッダーとフッターにはテンプレートがあります。「ヘッダー/フッター ツール」の左上のボタンを押すとメニューが開くので試してみてください。
■3.細かい設定
Excelで印刷する書類ですが、他の社員と分業をしていて、このファイルは「11ページ」からページ番号を振りたいという要望もあるのではないでしょうか。ページ番号の開始番号を変えることも可能です。
先ほどのように「ページ設定」ウィンドウを開いて「先頭ページ番号」を11に変更します。
するとこの様に1ページ目のフッターに「11」と表示されたと思います。
今回はExcelでのページ番号の付け方について解説しました。Excelでしか書類は書かない!っていう人も多いと思いますが、やはり「このデータがページのどこに印刷されるのか」が直感的にわかるのはWordです。
しかしExcelもWord風の表示ができますので、ご自身で使いやすい方を選択して使ってみてください。