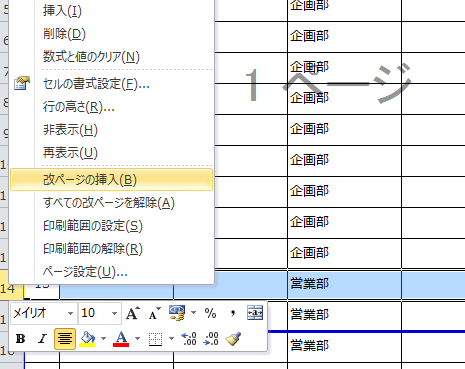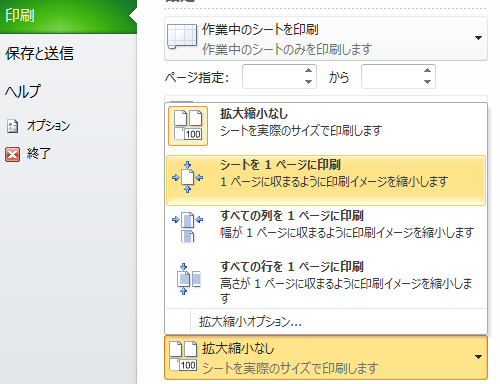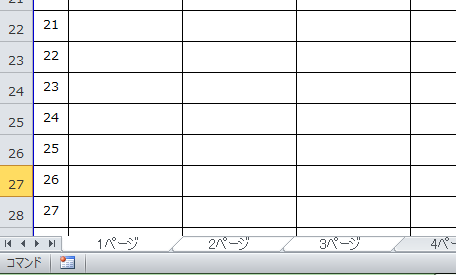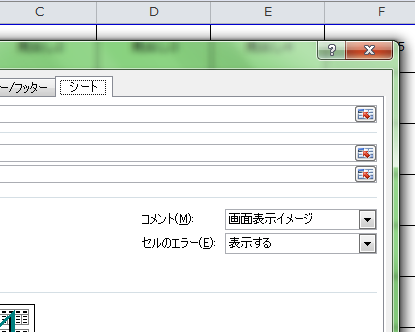エクセルで印刷したときに、少しはみ出て2ページになったり、ページごとに表の見出しが印刷されなかったり、イメージ通りに印刷されない場合があります。ページ設定を使いこなせば、任意の位置に改ページを指定したり、各ページに表のタイトルを印刷するなど、思い通りの印刷ができます。エクセルの印刷時に困った時のページ設定について説明します。
エクセルのページ設定5つのポイント
ここではエクセルで、「任意の位置に改ページを指定する」、「少しだけはみ出て2ページになったシートを1ページに印刷する」、「複数のシートを一括でページ設定する」、「表の見出しを各ページに印刷する」、「コメントを印刷する」、それぞれの方法について説明します。
1.改ページの指定
改ページの位置を指定します。
下の画像では、営業部から改ページさせます。
改ページしたい行を選択します。(選択した行が次のページの先頭になります)
右クリックで「改ページの挿入」を選択すると、改ページされます。
2.1ページに収める
少しの行が2ページ目になった場合に、1ページに収めます。
「ファイル」タブの「印刷」を選択します。
「拡大縮小なし」を「シートを1ページに印刷」へ変更します。
すると、1ページで印刷されます。
3.複数のシートに設定する
複数のシートに同じページ設定をしたい場合は、設定したいシートをすべて選択します。
下の画像は複数のシートを選択しています。
設定を行うと、選択したすべてのシートに反映されます。
4.見出しを各ページに印刷
表の見出しをすべてのページに印刷します。
「ページレイアウト」タブの「印刷タイトル」をクリックします。
「ページ設定」画面の「タイトル行」に、表の見出しの行を指定します。
各ページに見出しが印刷されます。
5.コメントの印刷
入力されているコメントを印刷します。
「ページレイアウト」タブの「印刷タイトル」をクリックします。
「ページ設定」画面の「コメント」欄で、「画面表示イメージ」を選択します。
コメントが印刷されます。
エクセルで表を作成する時は、あまり印刷結果を考えずに作成するので、印刷するとイメージ通りの結果にならないことがよくあります。しかし、ちょっとした設定変更でイメージに沿った印刷結果に変わります。
ほかにも余白の調整やヘッダー・フッターの設定などがあるので、いろいろな調整をしてイメージに合ったリストを作成してください。