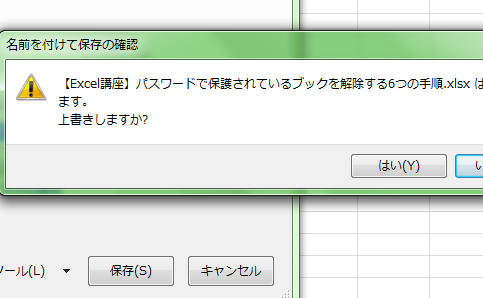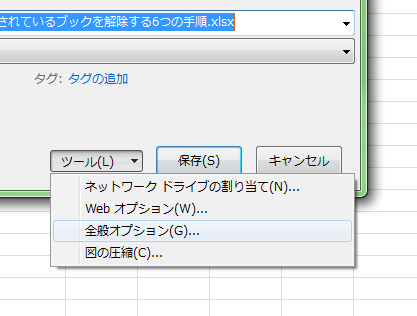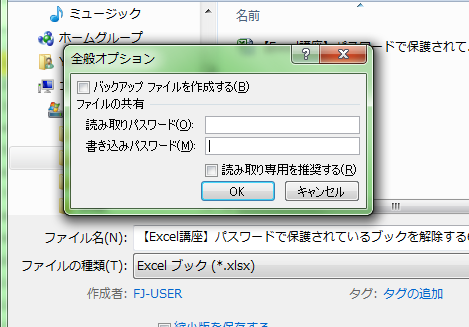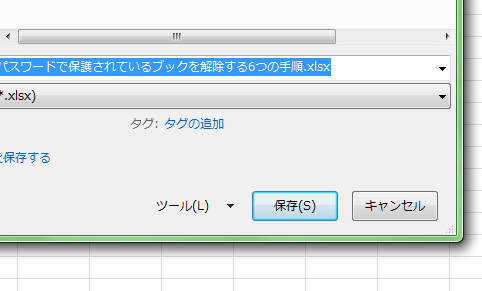Excelにはブックを保護する機能があります。
この機能を使うと、「読み取り」や「書き込み」が制限でき、他の人とブックを共有する場合などにデータの保護ができます。
保護を解除する場合はパスワードが必要になるので、Excelでブックを保護した場合は、パスワードの管理に注意が必要です。
ここでは、保護されているブックを解除する手順を説明します。
Excelのパスワードを解除する6つの手順
サンプルのExcelのブックは、「読み取り」と「書き込み」のパスワードが設定されています。
ブックを開き、「ファイル」タブから「名前を付けて保存」画面を表示させます。
「全般オプション」の画面から、パスワードを解除してブックを保存します。
1.ブックを開く
ブックを開きます。
要求画面が表示されるので入力します。
2.保存画面を表示
「ファイル」タブをクリックして、「名前を付けて保存」を選択します。
3.「全般オプション」の選択
「名前を付けて保存」画面の「ツール」をクリックし、「全般オプション」を選択します。
4.解除する
「全般オプション」の画面で、設定されている内容を削除してOKボタンをクリックします。
5.ブックの保存
「名前を付けて保存」画面で「保存」ボタンをクリックします。
6.保存の確認
「名前を付けて保存の確認」画面が表示されるので、「はい」をクリックします。
保存したブックは、保護が解除されました。
解除する方法としては、パスワードを削除して上書き保存すれば、保護が解除されます。
手順は簡単ですがパスワードが解らないと、ブックが開けないので解除ができなくなります。
データを守るためには、ブックを保護することが大切ですが、さらにパスワードの管理も十分な注意が必要です。
まとめ
Excelのパスワードを解除する6つの手順
- ブックを開く
- 保存画面を表示
- 「全般オプション」の選択
- 解除する
- ブックの保存
- 保存の確認