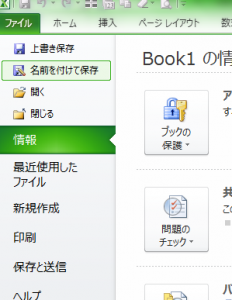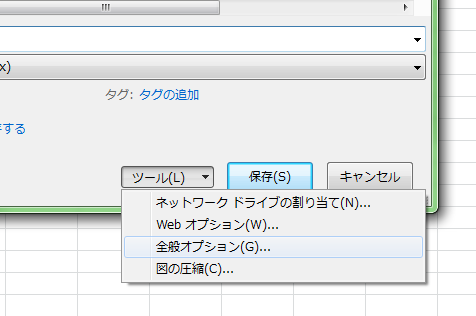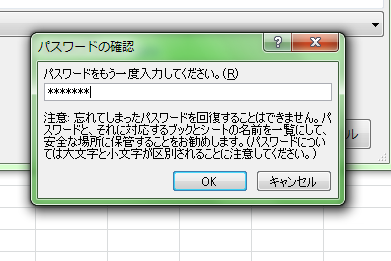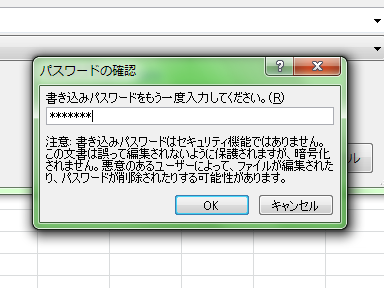Excelのブックが編集可能な場合、他の人に内容を書き換えられる可能性があります。これを防ぐためには、ブックの保護が有効です。ブックを保護すれば、読み取り、書き込みが特定のユーザーにだけ行えるようになります。Excelではパスワードを設定して、ブックに保護をかけて保存ができます。
ここではブックを、パスワードを設定して保存する手順を説明します。
Excelでパスワードを設定して保存する5つの手順
Excelではブックを保存する時に保護をかけます。「ファイル」タブの「名前を付けて保存」を選択して、「ツール」の「全般オプション」を選択し、「読み取り」、「書き込み」それぞれのパスワードを設定して保存します。
1.名前を付けて保存の選択
「ファイル」タブを選択して、「名前を付けて保存」を選択します。
2.全般オプションの選択
「ツール」の「全般オプション」を選択します。
3.パスワードの入力
読み取りと書き込みのパスワードを入力して、OKボタンをクリックします。
4.読み取りの確認
確認画面で再度入力して、OKボタンを押します。
5.書き込みの確認
確認画面で再度入力して、OKボタンを押します。
「保存」ボタンをクリックして保存します。
ブックを開くと読み取り、書き込みの入力画面が表示されます。Excelの保護にはワークシートの保護もありますが、セキュリティが十分ではありません。読み取りパスワードを設定すると、ファイルが暗号化されセキュリティの強化になるので、ブックの保護が有効です。