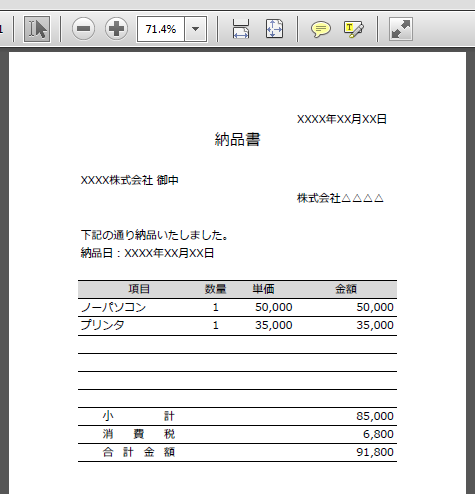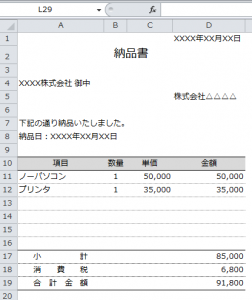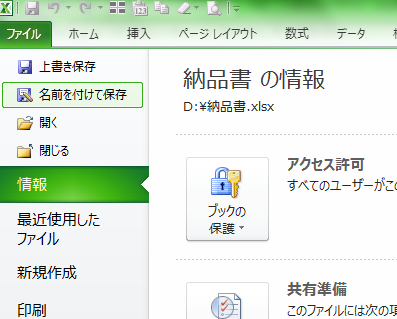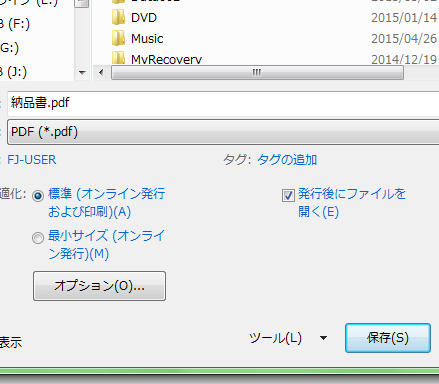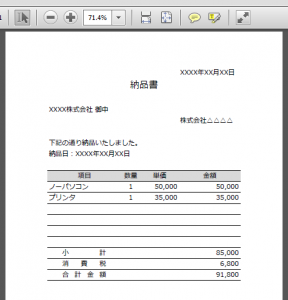作成したExcelのファイルを配布する場合や、閲覧と印刷だけに使用する場合はPDF(Portable Document Format ポータブル・ドキュメント・フォーマット)形式が適しています。PDF形式に変換すれば配布先でOSなどに左右されず閲覧ができ、内容の変更も出来ないので安心して配布できます。
ここでは、Excelの表をPDF形式に変換する手順を説明します。
Excelで表をPDF形式に変換する5つの手順
Excelで作成した納品書をPDF形式に変換します。まず、シートに納品書を作成します。保存する時に「ファイル」タブの「名前を付けて保存」を選択し、「ファイルの種類」で「PDF(*.pdf)」を選択して保存します。
1.納品書の作成
シートへ納品書を作成します。
2.ファイルの保存
「ファイル」タブの「名前を付けて保存」を選択します。
3.ファイルの種類を選択
「ファイルの種類」で「PDF(*.pdf)」を選択します。
4.名前を入力して保存する
ファイル名を確認して、「保存」ボタンをクリックして保存します。
5.ファイルの表示
保存したファイルが表示されます。
保存画面の「オプション」で印刷範囲をブック全体に指定すれば、すべてのシートが1つのファイルに変換されます。
Wordと違いExcelで変換する時は、ページ設定で印刷イメージを調整していないと、そのまま変換されてしまいます。
保存する前に印刷プレビューで印刷イメージを確認してください。
まとめ
Excelで表をPDF形式に変換する5つの手順
- 納品書の作成
- ファイルの保存
- ファイルの種類を選択
- 名前を入力して保存する
- ファイルの表示