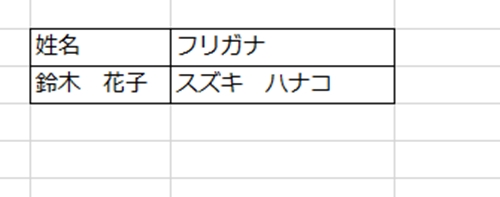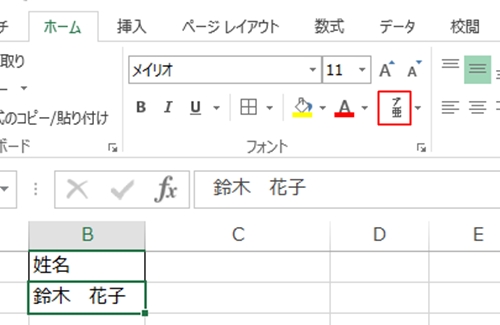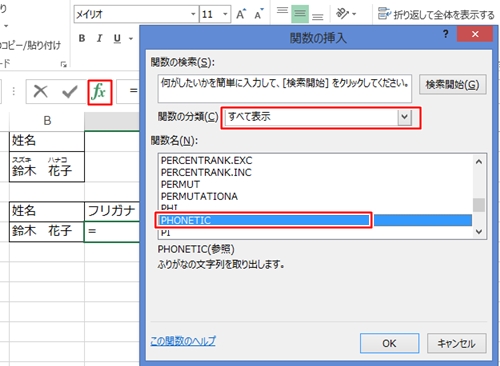エクセルではふりがなを表示する方法が2つあります。
1つ目は「ふりがなの表示/非表示」機能を使う方法、2つ目はPHONETC関数を使う方法です。
エクセルを使った名簿の作成などでふりがなを入力していると時間がかかってしまいますので、これから紹介する方法を試してみてください。
エクセルでふりがなを表示する2つの方法の使い分け
エクセルではふりがなを同じセル内に表示したい時は「ふりがなの表示/非表示」を、ふりがなを別のセルに表示したいときはPHONETIC関数を使うと便利です。
それでは、例を見ながらエクセルで2つの方法を確認していきましょう。
1.1つ目の方法
エクセルで漢字が入力されているセルを選択してから「ホーム」タブの「ふりがなの表示/非表示」アイコンをクリックします。
※アイコンをクリックするごとにふりがなの表示と非表示を切り替えることができます。
2.表示の確認
同じセルの漢字のうえにふりがなが表示されたことを確認します。
3.2つ目の方法
エクセルのフリガナのセルを選択してから「関数の挿入」アイコンをクリックします。
「関数の挿入」画面で関数の分類から「すべて表示」を選び、関数名は「PHONETIC」を選択し「OK」ボタンをクリックします。
4.参照セルの指定
参照に漢字が入力されているセルを指定して「OK」ボタンをクリックします。
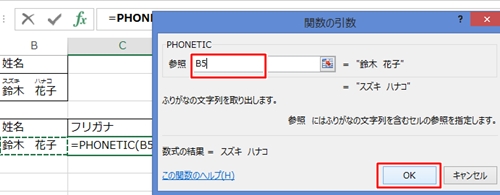
5.表示の確認
フリガナのセルにふりがなが表示されていることを確認します。
いかがでしたか。
エクセルでは2つの方法でふりがなを表示することができます。
ふりがなを同じセルに表示するのか、それとも別のセルに表示するのかで使い分けができると便利です。
エクセルではふりがなは改めて入力せずにこれら2つの方法を使って手間を省いてしまいましょう。