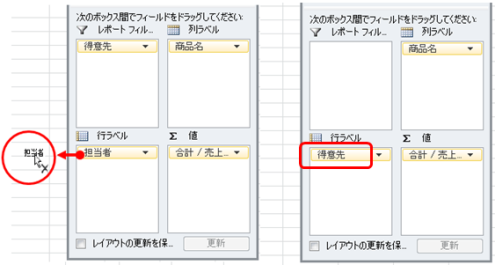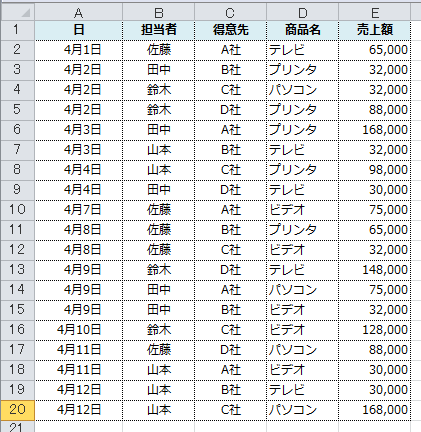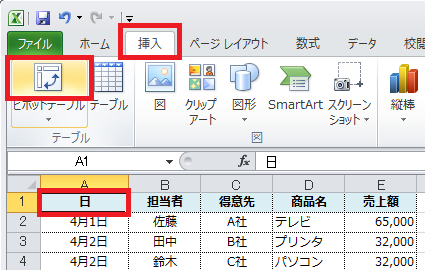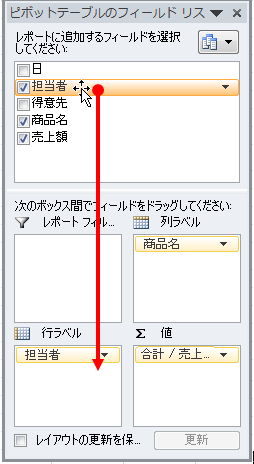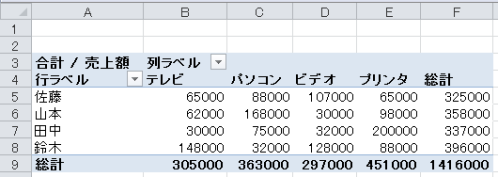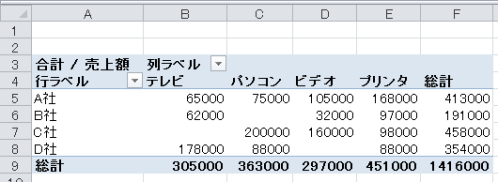Excelで作った一覧表を分析する際に便利な機能がピボットテーブルです。
Excelのピボットテーブルは、ドラッグ&ドロップするだけで、簡単に集計表が作成でき、その集計項目や表示項目の変更も簡単なので、様々な角度からの分析が容易にできます。
Excelのピボットテーブルで集計する7の手順
Excelのピボットテーブルを使い、「担当者別・商品別」に売上額を集計します。また、「得意先別・商品別」の集計表に作り替えます。
では、手順を説明していきます。
1.一覧表を確認する
Excelの次の一覧表を元に集計します。
2.ピボットテーブルの作成
リスト内の任意のセル(ここでは、セルA1)を選択し、[挿入]タブの[ピボットテーブル]ボタンをクリックします。
3.データ範囲の確認する
[ピボットテーブルの作成]ダイアログボックスで、範囲を確認し、[OK]ボタンをクリックします。
4.項目を配置する
[ピボットテーブルのフィールドリスト]作業ウィンドウの「担当者」を[行ラベル]のボックスにドラッグし、
同様に、「商品名」を[列ラベル]に、「売上額」を[値]にドラッグします。
5.集計結果の確認
「担当者別・商品別の売上集計表」が作成されます。
6.集計項目の入れ替え
「得意先別・商品別の売上集計表」に作り替えます。
[行ラベル]の「担当者」をボックス外にドラッグし、「得意先」を[行ラベル]にドラッグします。
7.集計結果の確認
「得意先別・商品別の売上集計表」が作成されます。
Excel上で2つ以上の項目についてデータを集計する「クロス集計」を行う場合、Excelのピボットテーブルを使うと、ドラッグ&ドロップするだけで集計表が作成でき、集計項目や表示項目の変更も簡単なので、様々な角度からの分析が可能になります。
まとめ
Excelのピボットテーブルで集計する7の手順
- 一覧表を確認する
- ピボットテーブルの作成
- データ範囲の確認する
- 項目を配置する
- 集計結果の確認
- 集計項目の入れ替え
- 集計結果の確認