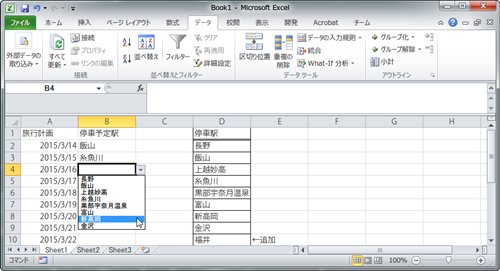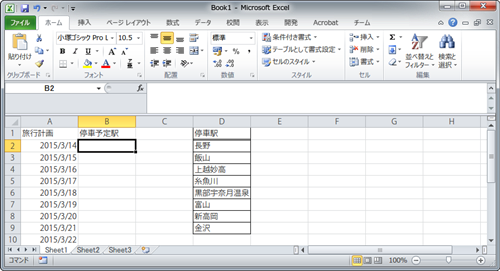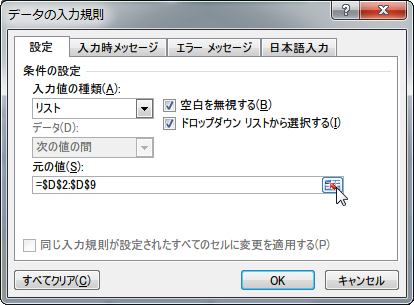プルダウンのやり方は知らないけど、言葉だけなら知っている。っていうぐらいの人はもうExcel中級者を超えてきた段階だと思います。Excelのプルダウンはたしかに便利ですが、欠点もあります。もうあなたはExcel中級者ですのでVLOOKUP関数を使いましょう。ですが順番は大事ですので、ひとまずプルダウン機能の説明をします。
プルダウンで簡単データ入力!ヒューマンエラーを無くせ!
Excelのプルダウン入力の欠点は「元データの変更」に弱いことです。「データの入力」は出来ますが「元データの変更」は出来ません。一方「元データの変更」が全くないなら、Excelのプルダウンは学習コストも低く便利な機能だと思います。まずは入り口としてプルダウン入力のやり方をマスターしましょう。
1.サンプルデータの用意
いきなり業務で使うわけにはいかないので、サンプルのデータをExcelで用意しましょう。
ここでは、今HOTな話題の「北陸新幹線」で説明します。
引用元:http://hokuriku-w7.com/about/ JR西日本より
2.ワークブックへの入力
ということでこんな感じのワークブックになりました。D2からD9までのセルに停車駅を書いています。実際、東京から長野までの駅がまだあるのですが、今回開通したところということで、この駅たちを書きました。
3.プルダウンの設定
プルダウン入力したいセルを選択し、Excelの「データ」→「データの入力規則」とクリックします。
「入力値の種類」で「リスト」を選択し、「元の値」のところでボタンをクリックし、駅名のところをドラッグします。
4.実際に入力
これで完了です。プルダウンで入力ができるようになったと思います。
5.欠点とは…?
Excelのプルダウン入力の欠点は「元データの変更」に弱い。と言いました。例えば。金沢から福井まで新幹線が行くようになった時、停車駅に「福井」を追加します。しかし、プルダウンには新しく追加した「福井」の文字はありません。
また「黒部宇奈月温泉駅」ではなくその隣の「長屋駅」に停車することになった場合どうでしょうか。
変更した後がこちらになります。
プルダウンの文字は変更されますので、これから入力するデータは大丈夫ですが、これまで入力したデータに関しては変更されません。これは駅の場合なので親近感が湧きませんが、「岡山」支社の「広島」移転などは可能性として否定できません。
今回はExcelでのプルダウン入力について解説しました。最後には欠点をずらずら書いてしまいましたが「元データの変更」が絶対にない。という場面では使いやすい入力方式だと思います。いろいろな方法があって、それぞれのメリット・デメリットがあるのです。