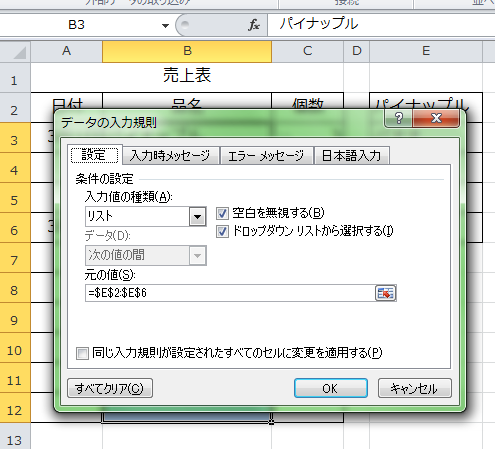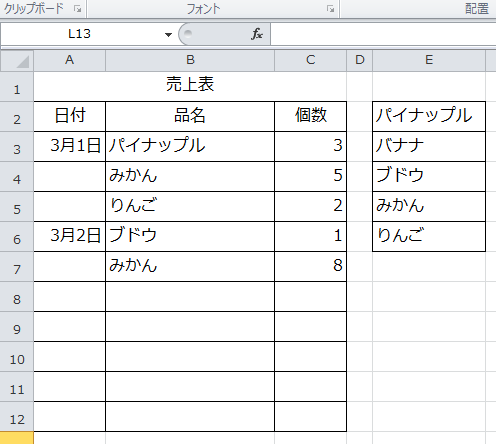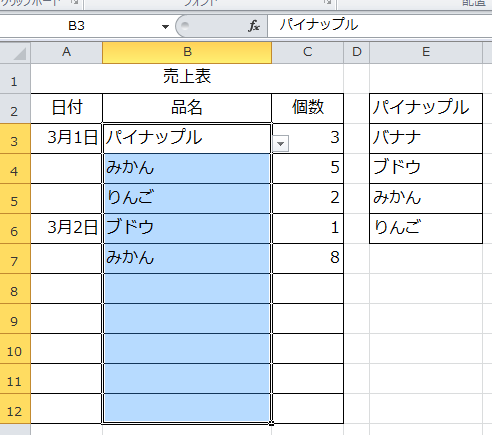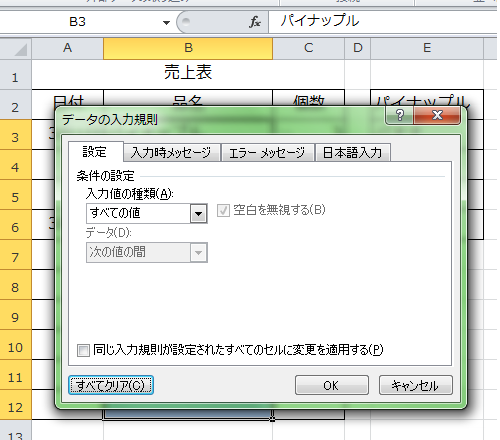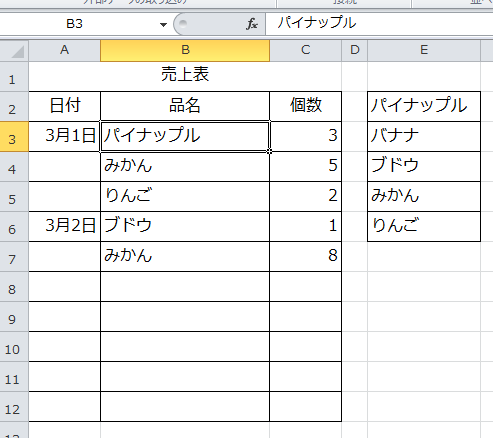エクセルには入力が簡単にできるプルダウンリストがあります。入力される値を事前設定するとセルにドロップダウン矢印が表示され、矢印をクリックすると設定した値が表示され、その中から選択する入力方法です。しかし、入力が終わったシートのプルダウンリストは不要なので解除も必要です。ここではエクセルのプルダウンリストの解除手順を説明します。
エクセルでプルダウンリストを解除する5つの手順
エクセルに設定されているプルダウンリストを解除する5つの手順を説明します。シートに設定されている範囲を確認します。サンプル画像の範囲は、「品名」の列(B3:B12)に設定してあります。データタブの「データの入力規則」を使って行います。
1.範囲を確認する
設定されている範囲を確認します。
2.範囲を選択する
設定されている範囲を選択します。
3.設定画面の表示
データタブの「データの入力規則」を選択します。
4.設定を解除する
「すべてクリア」ボタンを押します。
5.解除を確認する
設定されていたセルに、ドロップダウン矢印が表示しなくなりました。
エクセルのプルダウンリストを設定すると入力作業が簡単になりますが、入力の終わったシートに設定が残っていると、セルにドロップダウン矢印が表示されてしまいます。入力が終わったシートで、必要がない場合は解除しましょう。