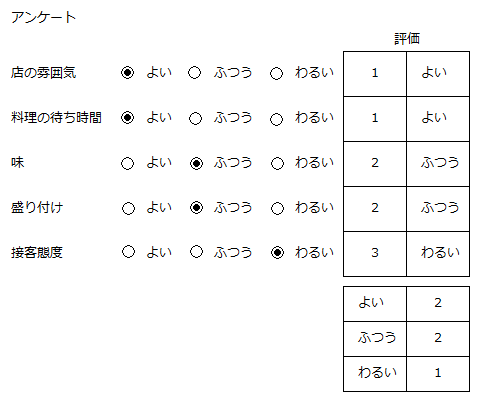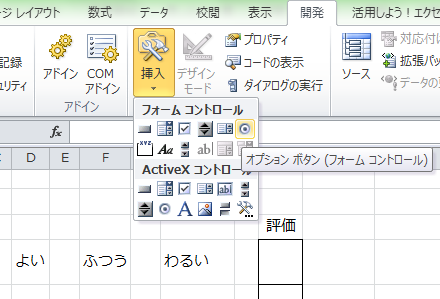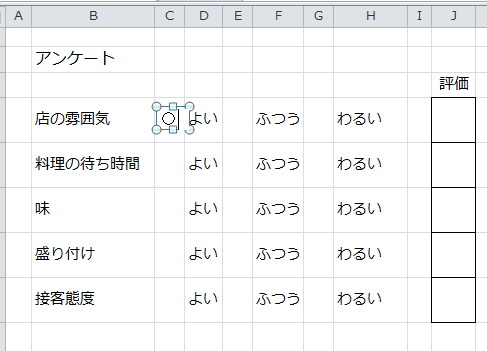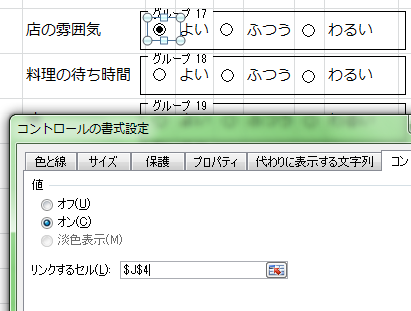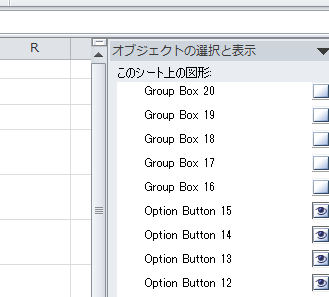Excelで選択肢を使った入力方法にオプションボタンがあります。オプションボタンは複数の選択肢の中から1つだけ選択でき、リンクしたセルに対応した番号を返すので、これを活用して集計や評価ができます。
Excelで3つの選択肢を使ってアンケートを作成する手順を説明します。
目次
Excelで3つの選択肢から選ぶ6つの手順
サンプルはExcelで作成したアンケートです。すべての回答にオプションボタンを配置し、グループボックスで3つの選択肢のあるグループに分けます。オプションボタンで返された番号を、CHOOSE関数とCOUNTIF関数を使って回答を集計します。
1.オプションボタンの配置
「開発」タブの「挿入」をクリックして、「オプションボタン」を選択します。
行4の「よい」の前に配置します。
2.テキストの編集
配置したオプションボタンを選択して右クリックをし、テキストの編集を選択して、表示されている「オプション1」を削除します。
同様にすべての回答にオプションボタンを配置します。
3.グループボックスの配置
「開発」タブの「挿入」をクリックして、「グループボックス」を選択し、行4の「よい」から「わるい」までの回答を囲んで配置します。
同様に行8まで配置します。
4.リンクするセルの設定
行4のグループボックス内のいずれかのオプションボタンを選択します。
右クリックで、「コントロールの書式設定」を選択し、「コントロールタブ」の「リンクするセル」にセルI4を指定します。
同様に行8までI列のセルを指定します。
5.グループボックスの非表示
「ページレイアウト」タブの「オブジェクトの選択と表示」をクリックします。
「このシート上の図形」から、右側にあるアイコンをクリックして、すべてのグルーブボックスを非表示にします。
6.評価の設定
回答結果を集計します。
セルJ4に
=CHOOSE(I4,”よい”,”ふつう”,”わるい”)
を入力し、セルJ8までコピーします。
セルJ10に
=COUNTIF($J$4:$J$8,I10)
を入力し、セルJ12までコピーします。
回答が集計されました。
Excelのオプションボタンのラベルはフォントの書式が変更できないので、隣のセルに選択肢を表示しました。オプションボタンで返される番号は、最初は1から始まり、次は2と増えていきます。この番号を利用して、CHOOSE関数などを使い集計や評価などができます。
まとめ
Excelで3つの選択肢から選ぶ6つの手順
- オプションボタンの配置
- テキストの編集
- グループボックスの配置
- リンクするセルの設定
- グループボックスの非表示
- 評価の設定