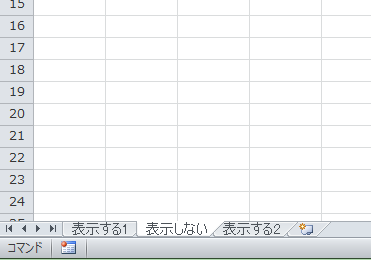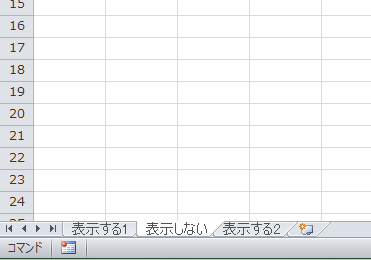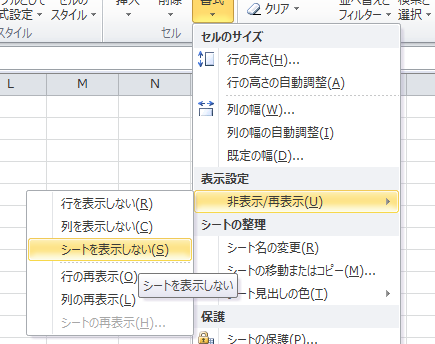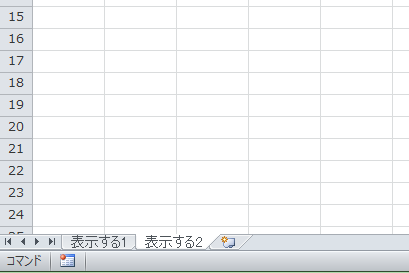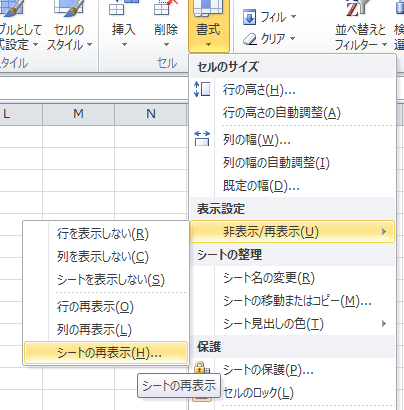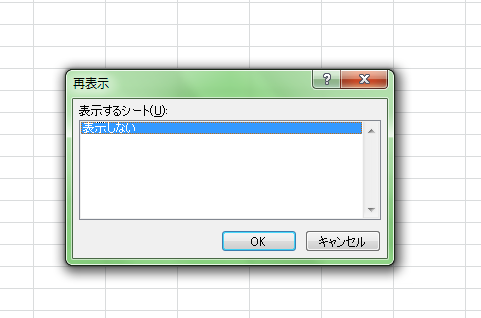マスターデータなど他の人に見せたくないデータや、変更されたくないデータが入力されているエクセルのブックを、複数の人で作業する場合があります。
「シートの保護」でデータの変更はできなくなりますが、表示はされるので、データを見られたくない場合には、シートを非表示にしてデータを保護します。ここではエクセルシートの非表示と再表示を設定する手順を説明します。
エクセルでシートの非表示、再表示をさせる5つの手順
サンプルではエクセルのシート名を「表示する1」、「表示しない」、「表示する2」に変更してあります。
最初に「表示しない」を「ホーム」タブの「書式」から非表示に設定します。
次に「表示しない」を再表示させる設定をします。
1.シートの選択
「表示しない」を選択します。
2.非表示にする
「ホーム」タブの「書式」から、「非表示/再表示」にカーソルを合わせ「シートを表示しない」をクリックします。
表示されなくなりました。
3.再表示させる
「ホーム」タブの「書式」から、「非表示/再表示」にカーソルを合わせ「シートの再表示」をクリックします。
4.シートの選択
「再表示」ダイアログボックスから「表示しない」を選択し、OKボタンを押します。
5.再表示の確認
「表示しない」が再表示されました。
これ以外にもシート名を右クリックすると、表示されるメニューから設定できます。データを隠す目的以外にも、シートの枚数が多くなった場合に、あまり使わないシートを隠しておくことで作業効率が良くなります。また、簡単に解除させたくない場合は、ブックを保護すると再表示できなくなります。