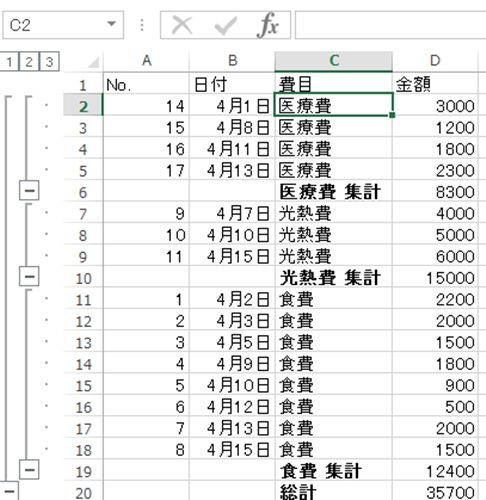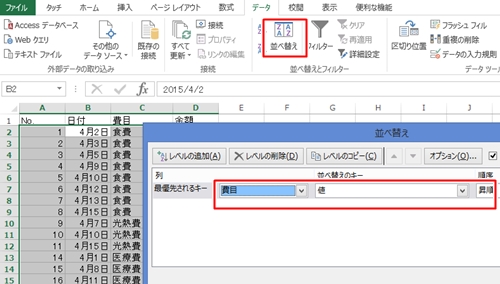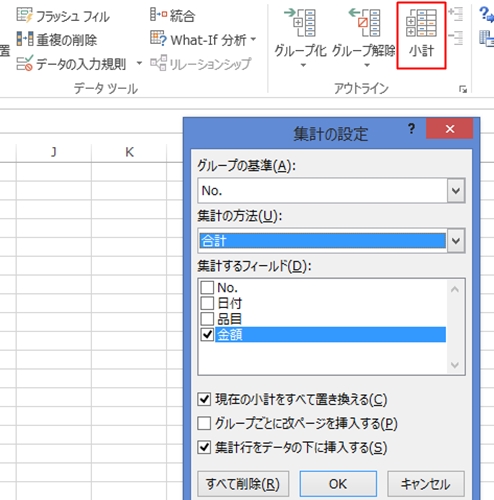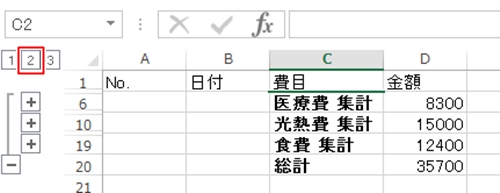データの合計だけでなく、小計も計算したいときに便利なのがExcelの集計です。
Excelの集計を使うと、小計や合計だけではなく、データの個数や平均も計算することができます。
それでは、Excelの集計を使う手順を説明します。
Excelの集計を使えば合計と小計の計算が簡単
Excelで集計機能を使うときは、合計や小計をだしたい項目で並べ替えをしておきます。
今回は家計簿の費目毎の小計と合計をExcelの集計を使って計算していきます。
それではExcelの集計機能を使う手順について見ていきましょう。
1.データの準備
集計機能を使う前に小計を計算したい項目を基準に並べ替えをしておきます。
並べ替えは、「データ」タブの「並べ替え」をクリックして設定します。
今回は費目を基準に並べ替えを行ないますので、最優先されるキーを「費目」にしています。
2.集計画面を開く
データが入力されている表の任意のセルを選択した状態で「データ」タブから「小計」ボタンをクリックします。
3.集計の設定
グループの基準には集計する項目を選びます。また集計の方法には合計、データの個数、平均などが用意されています。
最後に集計するフィールド(小計や合計の基となるデータ)にチェックを入れて「OK」ボタンをクリックします。
今回はグループの基準は「費目」を、集計の方法は「合計」、集計するフィールドは「金額」としています。
4.集計結果を確認
費目毎の小計と合計が計算されたことを確認します。
5.アウトラインの活用
アウトラインの数字をクリックすると小計だけや合計のみが表示できます。
Excelの集計方法はいかがでしたか。
小計や合計を一度で計算できるExcelの集計機能はとても便利です。
小計や合計を計算することで、データが整理され分析などに使うこともできますので覚えておきましょう。
まとめ
Excelの集計を使えば合計と小計の計算が簡単
- データの準備
- 集計画面を開く
- 集計の設定
- 集計結果を確認
- アウトラインの活用