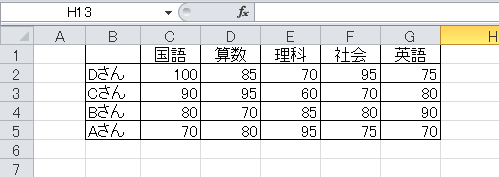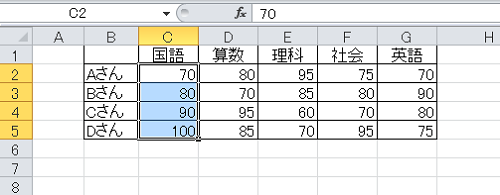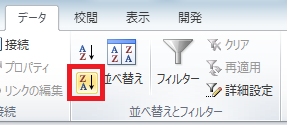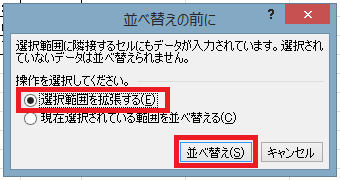Excelで生徒のテスト結果や営業社員の売上データなどの一覧表を基に点数の高い順、あるいは売上の高い順に並べ替えて確認したい場合があります。
このような時には、Excelのソート機能を使うことで簡単に確認することができます。
今回はExcelのソート機能の基本的な使い方を3つのステップで説明します。
Excelのソートの基本的な使い方
あるクラスの5教科のテスト結果のデータを基に、各教科ごとに点数の良い順番に並べ替えてランキングすることを想定してみます。
以下では、Excelのソート機能を使って、国語の点数の高い順、降順で並べ替える手順について説明します。
1.範囲を指定する
今回は国語のテスト結果を基準に並べ替えるので、以下の図のようにセルC2からC5を選択します。
2.メニューを選択する
続いて「データ」タブの「降順」ボタンをクリックします。
3.並べ替え方法の選択
ダイアログボックスが開くので、「選択範囲を拡張する」を選択します。
※ここで「現在選択されている範囲を並べ替える」を選択すると、1の手順で選択した範囲のみが並べ替えられてしまうので注意が必要です。
すると以下の図のように国語の点数の高い順番に並べ替えられます
Excelで作成したデータを並べ替えるソートの基本的な使い方の説明は以上となります。
今回は値の大きい順番に並べ替える降順を使用しましたが、2の手順で「昇順」を選択することで、値の小さい順番に並べ替える事も可能です。
まとめ
Excelのソートの基本的な使い方
- 範囲を指定する
- メニューを選択する
- 並べ替え方法の選択