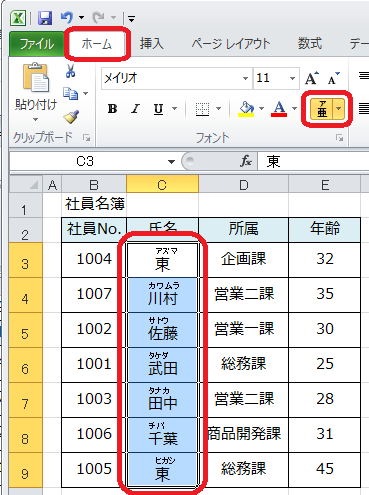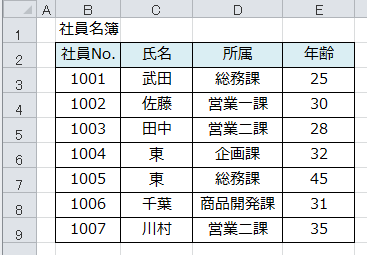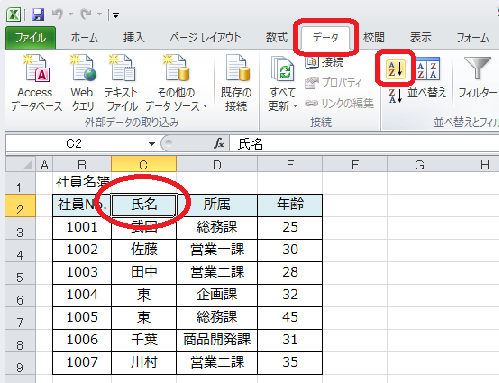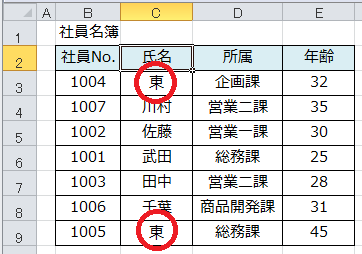Excelでデータのソート(並べ替え)を行う場合、大きい順や小さい順、アルファベット順などの並べ替えはよく使われます。また、ひらがな・カタカナだけではなく、漢字を五十音順でソートすることもできます。
Excelで作成した一覧表を、氏名(漢字)の五十音順でソートする方法を説明します。
Excelで氏名(漢字)をソートする4つの手順
Excelの一覧表の中で、漢字で入力してある「氏名」を基準に、並べ替えをします。「東」という漢字は、「アズマ」、「ヒガシ」と「読み」が異なる場合がありますが、五十音順にソートができます。
では、手順を説明していきます。
1.並べ替えの基準を確認する
ここでは、次のような一覧表を例にして説明します。
C列の氏名(漢字)を基準に、五十音順にソート(並べ替え)します。
2.氏名を基準にソートする
まず、並べ替えの基準となるフィールド(列)を選択します。セルC2~C9のうち、いずれかのセルを1つ選択します。ここでは、セルC2を選択しています。
次に、リボンの[データ]タブの[昇順]ボタンをクリックします。
3.ソートの結果を確認する
次のように並べ替えられます。
ここで、注目したいのが、○印の箇所です。
4.フリガナを表示する
では、氏名のフリガナを表示してみましょう。
セル範囲C3~C9を選択し、リボンの[ホーム]タブの[ふりがなの表示/非表示]ボタンをクリックします。フリガナが表示されます。
同じ「東」という漢字でも、データ入力時の「読み」がフリガナとして記憶されているため、「アズマ」と「ヒガシ」は、異なる位置に五十音順に並べ替えられます。
Excelで作った一覧表を、氏名などの漢字を基準としてソートする場合は、漢字入力時の「読み」がもとになり、五十音順に並べ替えられます。
漢字をソートすることが想定される場合は、入力時の「読み」に注意をして入力をしておく必要があります。
まとめ
- 並べ替えの基準を確認する
- 氏名を基準にソートする
- ソートの結果を確認する
- フリガナを表示する