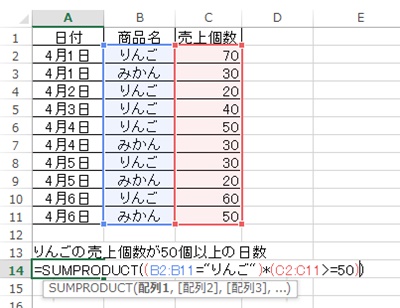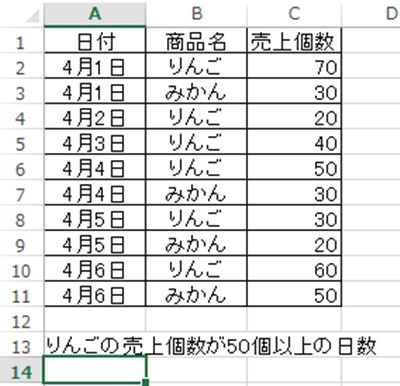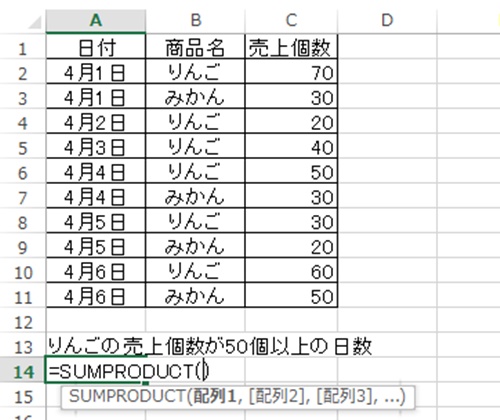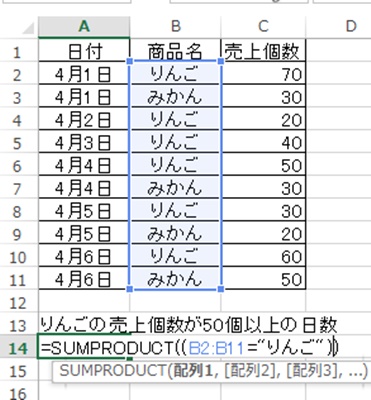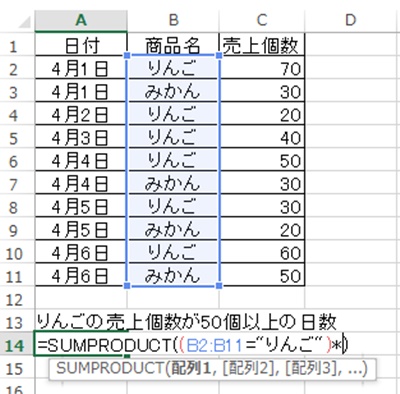Excelで1つの条件を満たす値を確認するときには、COUNTIFやSUMIFを使いますが、複数のAND条件を満たす値を確認したいときにはSUMPRODUCT(サムプロダクト)関数を使います。
ExcelのSUMPRODUCT(サムプロダクト)関数では、配列の積の和を計算しています。
目次
ExcelのSUMPRODUCT関数を使いこなしましょう
Excelの指定のセル内に、以下の関数を入力します。
=SUMPRODUCT((配列1=条件1)*(配列2=条件2)…)
条件を「*」でつなぎ指定します。
では、手順を説明していきます。
1.複数の条件を確認する
ここでは、下の画像を例にして説明します。 A1 から C11 からりんごの売上個数が50個以上の日数を確認するとします。
2.「=SUMPRODUCT」を入力する
A14 セルに、
=SUMPRODUCT()
と入力します。
3.1つ目の条件を指定する
1つ目の条件である商品名「りんご」を以下のように()で囲い入力します。
=SUMPRODUCT((B2:B11=”りんご”))
と入力します。
文字列を条件に指定する場合は””で囲みます。
4.条件と条件の間に「*」を入力する
続けて「*」を入力します。
5.2つ目の条件を指定する
2つ目の条件である売上個数「50以上」を以下のように()で囲い入力します。
=SUMPRODUCT((B2:B11=”りんご”)*(C2:C11>=50))
と入力します。
Enter を押して完了します。
COUNTIFとSUMPRODUCTの違いについてわかりましたでしょうか。
1つの条件を満たす値を確認するときはCOUNTIF、複数の条件を満たす値を確認するときはSUMPRODUCT関数を使用します。
この2つの関数を上手に使い分けることで集計作業がスムーズに進みます。