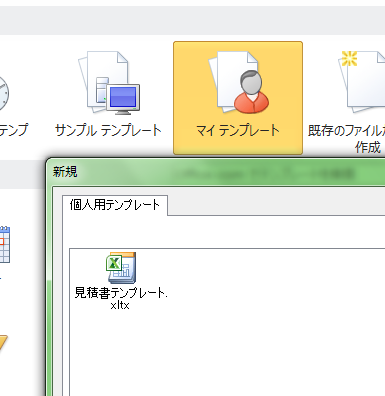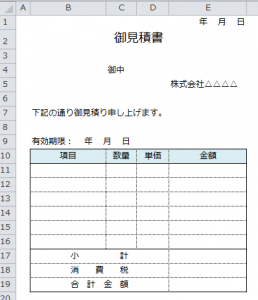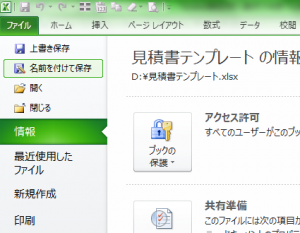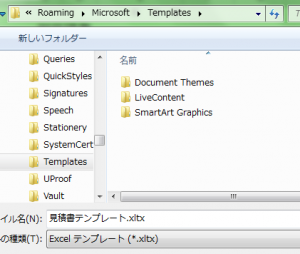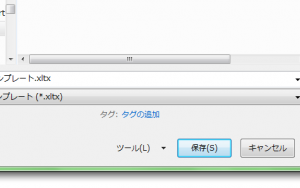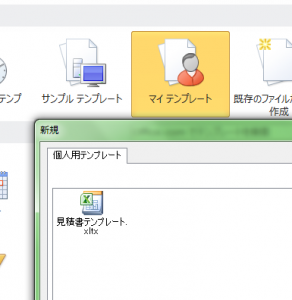Excelで同じ書式のブックを作成する時は、テンプレート(ひな形)を使うと便利です。作成したブックは新規ブックとして保存され、テンプレートはそのままの状態で残るので、繰り返して何度でも同じブックが作成できます。ここでは、Excelで見積書のテンプレートを作成する手順を説明します。
Excelでテンプレートを作成する5つの手順
まず、Excelで見積書を作成して、保存する時に「名前を付けて保存」を選択します。「ファイルの種類」を「Excelテンプレート(*.xltx)」に変更すると、保存するフォルダが「Templates」に変更され保存されます。
1.見積書の作成
シートに見積書を作成します。
2.名前を付けて保存を選択
「ファイル」タブの「名前を付けて保存」を選択します。
3.ファイルの種類を選択
「ファイルの種類」で「Excelテンプレート(*.xltx)」を選択します。
保存するフォルダが「Templates」に変わります。
4.保存する
ファイル名を確認して、「保存」ボタンをクリックします。
5.ファイルを開く
「ファイル」タブの「新規作成」を選択します。
「マイテンプレート」をクリックします。
保存されている一覧から選択します。
フォルダを「Templates」以外に保存した場合、「マイテンプレート」に表示されないので注意してください。また、「新規作成」の画面に表示される、「Office.comテンプレート」には多くのサンプルが用意されているので、目的に合ったものをダウンロードして使用できます。
まとめ
Excelでテンプレートを作成する5つの手順
- 見積書の作成
- 名前を付けて保存を選択
- ファイルの種類を選択
- 保存する
- ファイルを開く