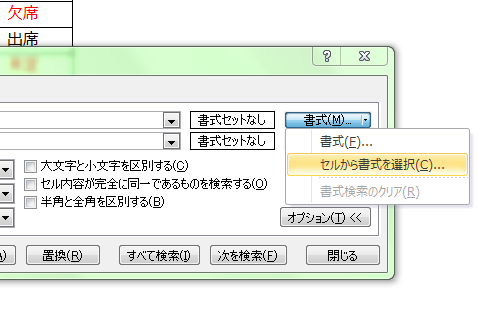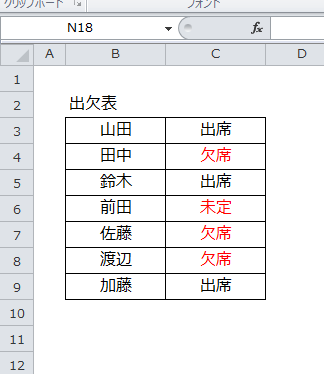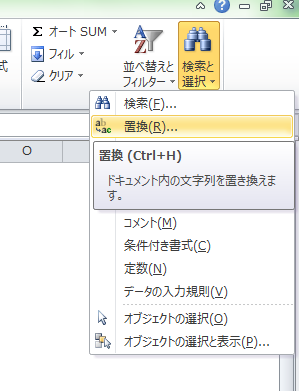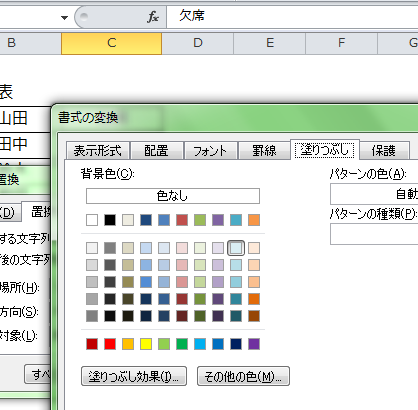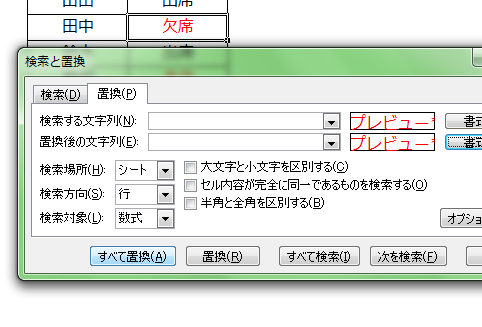Excelの置換機能は文字列ばかりではなく、設定されている書式で検索して、違う書式に変更できます。設定してある書式を変更したい場合、文字列に関係なく書式で検索を行い、一括で文字列や書式を変更できます。
Excelで書式をもとに検索して、書式を置換する手順を説明します。
Excelで書式で検索をして書式の置換をする5つの手順
サンプルはExcelで作成した出欠表です。「欠席」と「未定」のセルにはフォントの色を赤で設定してあります。セルを強調させるために置換を使って、フォントの色が赤で設定されているセルを検索して、背景色を付けます。
1.セルの確認
「欠席」と「未定」が入力されているセルは、フォントの色を赤で設定しています。
これらのセルに背景色を付けます。
2.「検索と選択」を選択
「ホーム」タブの「検索と選択」をクリックして、置換を選択します。
3.検索する書式の設定
「置換」タブの「オプション」ボタンをクリックします。
「検索する文字列」の「書式」ボタンの右にあるプルダウン矢印から「セルから書式を選択」をクリックします。
フォントの色が赤のセルC4をクリックします。
4.変更する書式の設定
「置換後の文字列」の「書式」ボタンをクリックします。
「書式の変換」画面の「塗りつぶし」タブで、色を選択してOKボタンをクリックします。
5.表示の確認
「置換」タブの「すべて置換」ボタンをクリックします。
置換結果が表示されるので、OKボタンをクリックし、「閉じる」ボタンをクリックします。
フォントの色が赤いセルに、背景色が付きました。
「検索する文字列」の書式は、フォントやフォントサイズも検索条件に含まれるので、書式を変更する場合は、事前にフォントなどを同じにしておく必要があります。「置換後の文字列」に文字列を入力すれば、書式と共に文字列の変更もできます。
まとめ
Excelで書式で検索をして書式の置換をする5つの手順
- セルの確認
- 「検索と選択」を選択
- 検索する書式の設定
- 変更する書式の設定
- 表示の確認