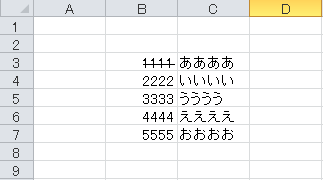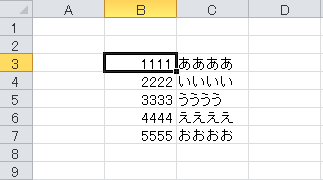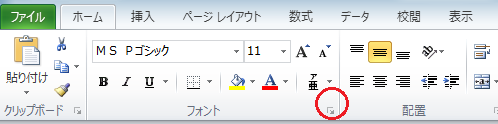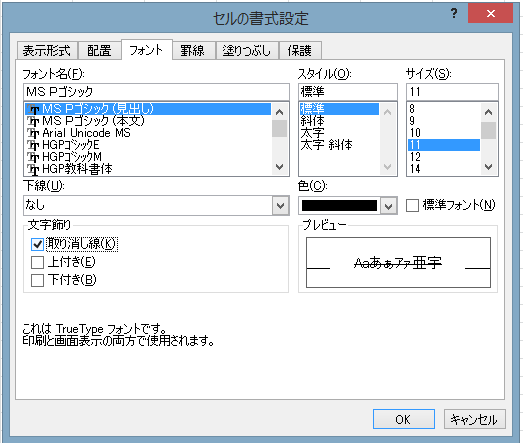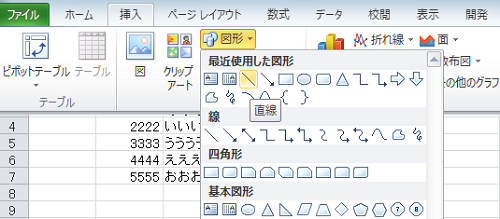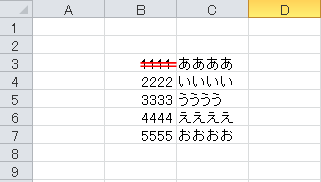エクセルで作成した文書に入力した文字や数字を削除または、修正した際にあえて以前のデータを削除せずに取り消し線で消して、変更の履歴が分かるように表示する事があります。
今回はエクセルの取り消し線の使い方を説明します。
エクセルの取り消し線4つの方法
エクセルで作成した文書の数字や文字を修正する際、その変更の履歴が分かるように変更前の数字や文字を残したまま取り消し線で消す事があります。
設定の方法はいくつかありますが、以下では4つの方法について説明します。
1.フォントから「セルの書式設定」
まずはセルを選択します。
続いて、「ホーム」タブの「フォント」の右下にある小さな矢印をクリックします。
「セルの書式設定」ウィンドウが開くので、「フォント」タブの文字飾りのメニューにある
「取り消し線」にチェックを入れてOKボタンをクリックします。
以下の図のように文字に取り消し線が入ります。チェクを外すと元の状態に戻ります。
2.ページ設定から「セルの書式設定」
まずはセルを選択します。
続いて、「ページレイアウト」タブの「ページ設定」の右下にある小さな矢印をクリックします。
「セルの書式設定」ウィンドウが開くので、「フォント」タブの文字飾りのメニューにある
「取り消し線」にチェックを入れてOKボタンをクリックします。
こちらの方法は1とほぼ同じですが、どちらにするかはお好みで。
3.[Ctrl]+5キー
セルを選択します。
続いて[Ctrl]キーを押しがなら 5 キーを押します。
連続して作業を行う場合にはこのショートカットキーを覚えてしまった方が楽かもしれません。
ショートカットキーで設定した取り消し線を元に戻すためには、
再度[Ctrl]キーを押しがなら 5 キーを押します。
4.図形として入れる
「挿入」タブの「図形」から直線を選択します。
取り消したい文字の上で[SHIft]キーを押しながら、マウスをドラッグすることで以下の図のように取り消し線を引くことができます。
あとは必要に応じて「書式」タブから線の色や線種を変更することができます。
エクセルの取り消し線の設定をするための方法は以上となります。
基本的には1から3の手順になりますが、エクセルで作成した文書を紙に印刷したり、PDFデータ化するにあたり二重線を使う必要があったり、色をつけて強調したい場合には4の手順を使うことになります。
まとめ
エクセルの取り消し線4つの方法
- フォントから「セルの書式設定」
- ページ設定から「セルの書式設定」
- [Ctrl]+5キー
- 図形として入れる