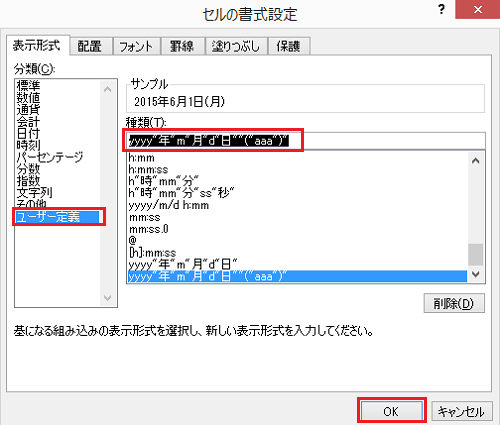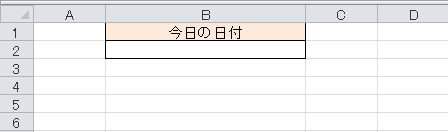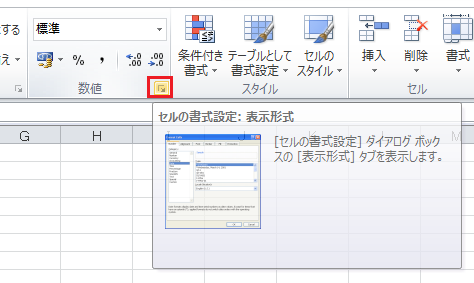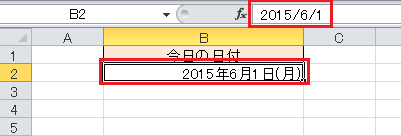エクセルのセルに「2015/6/1」のように入力した場合でも、表示形式のユーザー定義の設定を行うことによって「2015年6月1日」や「2015年6月1日(月)」のような表示にすることも可能になります。
ここではエクセルのユーザー定義の設定方法を紹介します。
エクセルの表示形式のユーザー定義を設定する方法
エクセルのユーザー定義を設定することで入力した値を思い通りに表示することができます。
以下では「2015/6/1」と入力された値を「2015年6月1日(月)」に表示するように設定するための手順を例として説明します。
1.設定したいセルの範囲を選択
ここでは、B2セルをクリックして選択します。
複数のセルを選択する場合、連続したセルは開始セルを選択した後に[Shiftキー]を押しながら終了セルをクリック。離れた複数のセルを選択する場合には[Ctrlキー]を押しながら対象のセルをクリックします。
2.メニューを選択する
「ホーム」タブ「数値」の右下の小さい矢印をクリックします。
3.セルの書式を設定する
ダイアログボックスが開くので「ユーザー定義」を選択し、種類の入力欄に以下を入力します。
yyyy”年”m”月”d”日””(“aaa”)”
yyyyは西暦を意味しておりmは月dは日aaaは曜日を意味しています。
年、月、日など文字列を入力する場合には””で囲んで記載します。
4.日付を入力する
B2のセルに「2015/6/1」を入力することで、以下の図のようにユーザー定義の形式に従って表示されているのを確認できます。
エクセルでユーザー定義を設定するための手順についての説明は以上となります。
ちなみにaaaは「月」ですがaaaaとすると「月曜日」になります。他に「h:mm:ss」のhは時間mmは分ssは秒のようになります。
まとめ
エクセルの表示形式のユーザー定義を設定する方法
- 設定したいセルの範囲を選択
- メニューを選択する
- セルの書式を変更する
- 日付を入力する