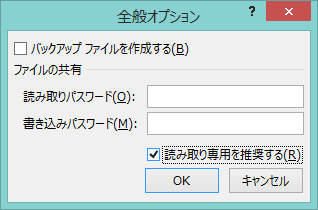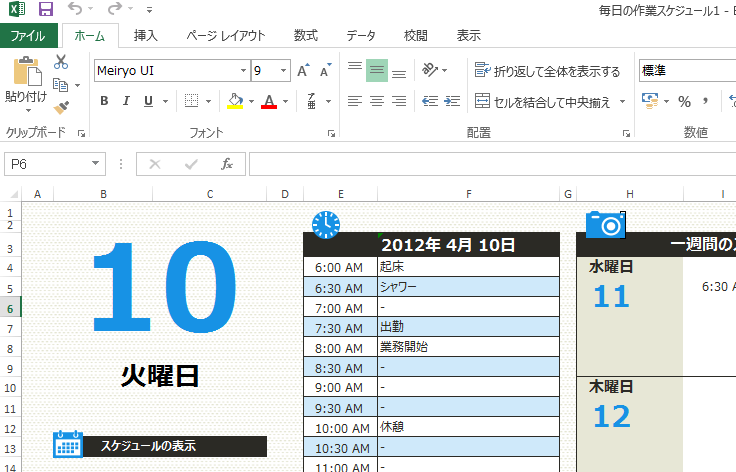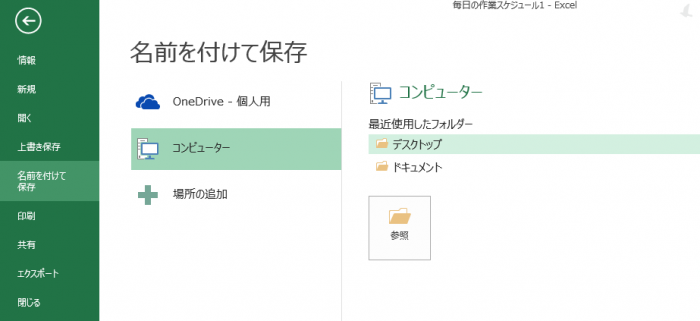Excelで読み取り専用で開くための方法について説明します。
Excelで読み取り専用で開くことで、上書き保存が出来なくなるため、ファイルを不用意に変更してしまう危険を回避出来ます。主に、複数人でファイルを共有するときに便利です。
Excelで読み取り専用で開くための5つの手順
Excelであるファイルを「名前を付けて保存」するときに、「全般オプション」から「読み取り専用を推奨」のチェックボックスをオンにすることで、読み取り専用で開くことを推奨するメッセージを表示させることが出来ます。
では手順を説明していきます。
1.「ファイル」のクリック
図を用いて説明していきます。まず、右上にあるメニューバー「ファイル」をクリックします。
2.名前を付けて保存
次に、指定したフォルダに「名前を付けて保存」をします。
3.全般オプションの選択
ファイルの種類を「Excel ブック」にしておき、「ツール」→「全般オプション」をクリックします。
4.チェックボックスを確認
「読み取り専用を推奨」のチェックボックスをオンにします。
5.作業の完了
これで保存すれば作業は完了です。保存したファイルを開くと図のようなメッセージが表示されるので「はい」をクリックすれば読み取り専用で開くことが出来ます。
いかがでしたか。
Excelであるファイルを「名前を付けて保存」するときに、「全般オプション」から「読み取り専用を推奨」のチェックボックスをオンにすることで、読み取り専用で開くことが出来ます。Excelを読み取り専用で開く機能を活用して作業の効率をよくしましょう。
まとめ
Excelで読み取り専用で開くための5つの手順
- 「ファイル」をクリック
- 名前を付けて保存
- 全般オプションの選択
- チェックボックスを確認
- 作業の完了