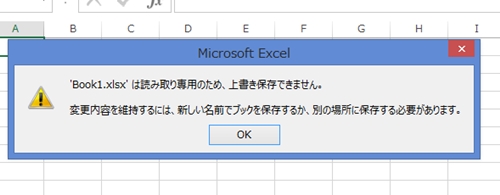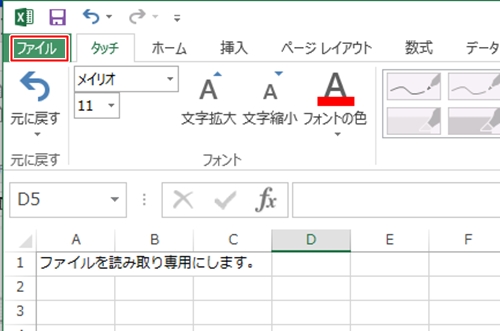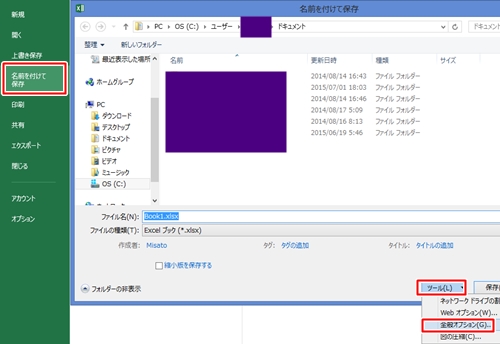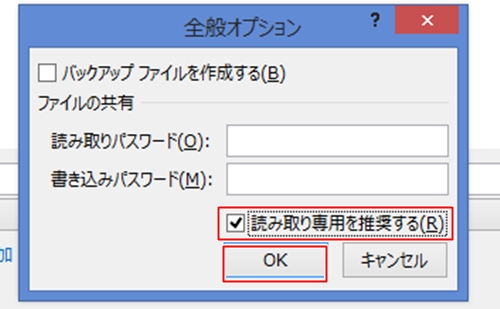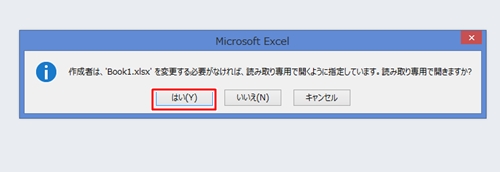エクセルを複数の人と共有して使うときに、誤って変更した内容を上書き保存してしまわないために、読み取り専用の設定をしておくことができます。
エクセルで読み取り専用の設定をして、うっかり上書き保存をしてしまったというような状況を未然に防いでいきましょう。
エクセルの読み取り専用でうっかり保存を防ぐ
会社などで複数の人とファイルを共有するときに読み取り専用は便利です。
ここではエクセルの読み取り専用を設定する方法から、実際に読み取り専用のファイルを変更して上書き保存をしようとすると、どのようなメッセージが表示されるかを見ていきましょう。
1.ファイルを保存する
エクセルの「ファイル」タブを選択します。
2.全般オプションを開く
「名前を付けて保存」をクリックし、ファイルの保存場所を指定します。
右下にある「ツール」から「全般オプション」をクリックします。
3.読み取り専用を設定する
「読み取り専用を推奨する」にチェックを入れて「OK」をクリックします。
名前を付けて保存画面で「保存」をクリックします。
4.メッセージを確認する
エクセルで保存したファイルを開くと、
「作成者は”ファイル名”を変更する必要がなければ、読み取り専用で開くように指定しています。
読み取り専用で開きますか?」のメッセージが表示されます。
読み取り専用で開く場合は「はい」をクリックします。
5.上書きできないことを確認する
読み取り専用で開いたファイルを変更し、上書き保存をすると
「”ファイル名”は読み取り専用のため、上書き保存できません。」
のメッセージが表示され、エクセルで上書き保存ができないことを確認します。
エクセルで読み取り専用の設定をする方法についていかがでしたでしょうか。
読み取り専用などエクセルには「うっかり」という人為的なミスを防ぐための様々な機能が準備されていますので、ぜひ活用してみましょう。
特に複数の人とファイルを共有するときには効果的です。
まとめ
エクセルの読み取り専用でうっかり保存を防ぐ
- ファイルを保存する
- 全般オプションを開く
- 読み取り専用を設定する
- メッセージを確認する
- 上書きできないことを確認する