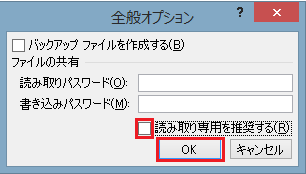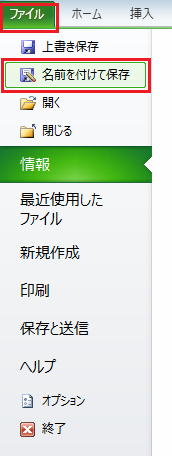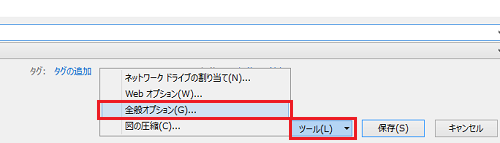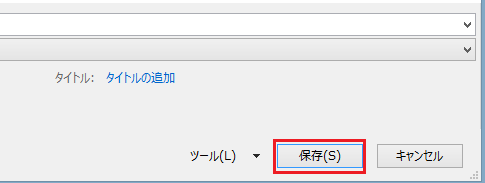エクセルのファイルを開こうとした時に読み取り専用で開くことを促すメッセージがでることがありますが、修正が必要である場合にはこれを解除する必要があります。ここではエクセルの読み取り専用の設定を解除する方法を紹介します。
エクセルの読み取り専用の設定を解除する
エクセルのファイルを開こうとした時に読み取り専用で開くことを推奨するメッセージが出ることがあります。
ここで「いいえ」を選択しても開く度にメッセージが出るため、必要がなければ解除することができます。
以下ではその手順について説明します。
1.ファイルを開く
まずは対象のファイルを選択し開きます。すると以下のようなメッセージが表示されますので、「いいえ」を選択します。
2.名前を付けて保存のダイアログボックスを開く
「ファイル」タブの「名前を付けて保存」を選択します。
ダイアログボックスが開くので「ツール」から「全般オプション」を選択します。
3.設定を解除する
全般オプションダイアログボックスが開くので、「読み取り専用を推奨する」のチェックボックスをオフにし、OKをクリックします。
名前を付けて保存のダイアログボックスに戻るので保存をクリックします。
エクセルの読み取り専用の設定を解除する方法についての説明は以上となります。
再度読み取り専用の設定をしたい場合には手順3で再度チェックボックスをオンにして保存をします。実際業務で使用するファイルを変更する場合には管理者へ確認の上、行う事をお勧めします。
まとめ
エクセルの読み取り専用の設定を解除する
- ファイルを開く
- 名前を付けて保存のダイアログボックスを開く
- 設定を解除する