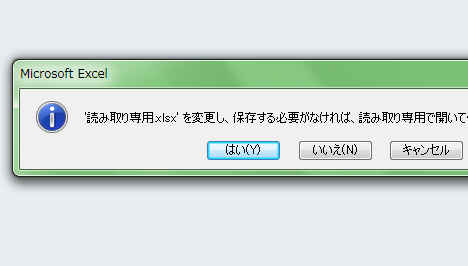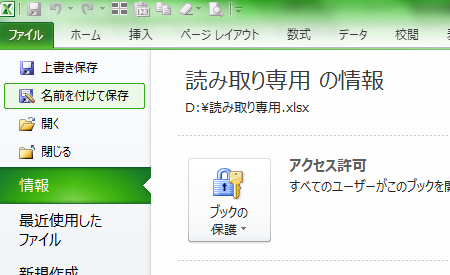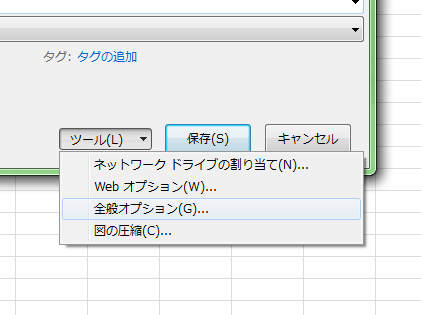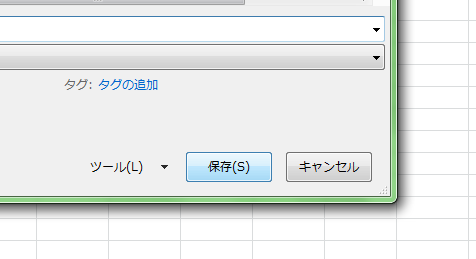Excelでは読み取り専用を要求するメッセージを出力する機能があります。メッセージは、「XXX.xlsxを変更し、保存する必要がなければ、読み取り専用で開いてください。読み取り専用で開きますか?」と表示されます。「はい」を選択すると読み取り専用で開き、「いいえ」を選択すれば編集も可能です。
ここでは、Excelのブックを開いたときに、メッセージを表示させる手順を説明します。
Excelで読み取り専用を促す5つの手順
Excelでメッセージを表示させる設定は、保存する時に行います。「名前を付けて保存」を指定して、「ツール」の「全般オプション」画面を開きます。画面の中の「読み取り専用を推奨する」にチェックを入れて保存します。
1.名前を付けて保存の選択
「ファイル」タブの「名前を付けて保存」を選択します。
2.全般オプションの選択
「ツール」から「全般オプション」を選択します。
3.メッセージの設定
「全般オプション」画面の「読み取り専用を推奨する」にチェックを入れOKボタンをクリックします。
4.保存する
保存ボタンをクリックします。
新規作成でない場合は、上書きを確認するメッセージが表示されるので、「はい」をクリックします。
5.メッセージの確認
ブックを開くとメッセージが表示されます。
読み取り専用で開いて保存する場合は、「名前を付けて保存」で保存できますが、そのまま保存すると「読み取り専用を推奨する」にチェックが入ったままになっています。メッセージを表示させたくない場合は、保存する時にチェックを外してください。
まとめ
Excelで読み取り専用を促す5つの手順
- 名前を付けて保存の選択
- 全般オプションの選択
- メッセージの設定
- 保存する
- メッセージの確認