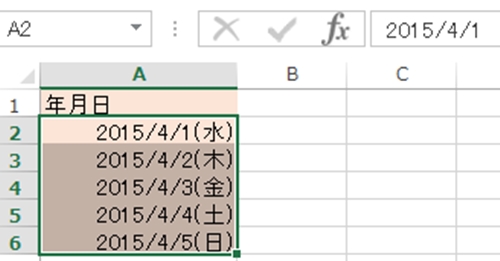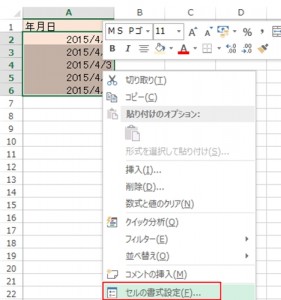エクセルで曜日を表示するときに、手で入力していると手間がかかってしまいます。
エクセルではセルの書式設定を変更することで曜日を表示することができます。
この方法を覚えておえて時間をかけずに曜日を表示しましょう。
エクセルのセルの書式設定で曜日の表示も簡単
エクセルで曜日を表示したいとき、セルの書式設定を変える方法があります。
この方法だと一度にまとめて設定できるので、手間がかかりません。
今回はセルの書式設定のユーザー定義を使って、曜日を(月)のように表示していきます。
1.セルの書式設定を開く
今回のように2015/4/1〜4/5の全てのセルに曜日を表示する場合は、表示したいセルを全て範囲選択しておきます。
その上で右クリックから「セルの書式設定」を選択します。
※エクセルで「セルの書式設定」を開くショートカットキー【Ctrl】+【1】を覚えておくと便利です。
2.分類と種類を指定する
分類から「ユーザー定義」を選び、種類に「yyyy/m/d(aaa)」と入力して「OK」ボタンをクリックします。
種類のすぐ上にあるサンプルにプレピューが表示されますので、正しく曜日が表示されているかこちらで
確認することができます。
曜日の表示には以下のような種類があります。
(aaa) ・・・ (月)
aaa ・・・ 月
aaaa ・・・ 月曜日
3.曜日の表示を確認する
エクセルで指定したセルの曜日が全て表示されたことを確認します。
エクセルで曜日を表示する方法についていかがでしたか。
エクセルではセルの書式設定にあるユーザー定義を設定すると、様々な形式で曜日を表示することができます。
とても便利な方法ですので覚えておきましょう。
まとめ
エクセルのセルの書式設定で曜日の表示も簡単
- セルの書式設定を開く
- 分類と種類を指定する
- 曜日の表示を確認する