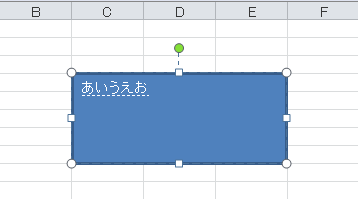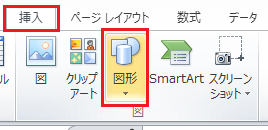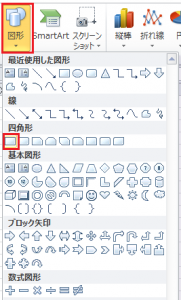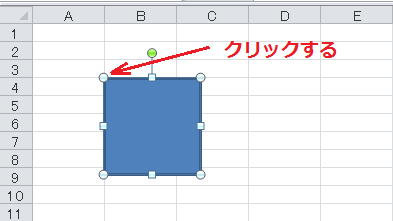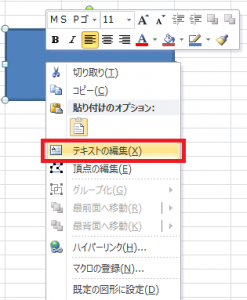エクセルで業務のフロー図であったり組織図などを作成する場合、四角形などの図形を使いたいことがあります。エクセルではあらかじめいくつかのパターンが準備されているため、簡単な手順で使うことができます。
ここではエクセルの図形内に文書を挿入するための手順について説明します。
エクセルの図形内にテキストを挿入する方法
エクセルでフロー図などを作成する場合に、四角形などの図形をシート内に挿入し、四角形の中にテキストを入力する必要があります。以下ではシート内に四角形を挿入し、その中にテキストを入力するまでの手順について説明します。
1.メニューを選択する
「挿入」タブの「図形」を選択します。
2.種類を選択する
メニューが表示されるので以下の図のように四角形を選択します。
挿入したい場所をクリックすると、以下のように選択した四角形が挿入されます。
ここでクリックではなくドラッグすることであらかじめサイズを指定することができます。
3.テキストを入力する
対象になる四角形を選択し右クリックします。
続いてメニューから「テキストの編集」を選択します。
カーソルが表示され入力可能な状態になるので適宜テキストを入力します。
手順についての説明は以上になります。挿入した図形の枠線の種類や色の変更。塗りつぶしの色などを変えたい場合には図形を選択した状態で「描画ツール」の「書式」タブの図形のスタイルの項目にあるメニューから行うことができます。
まとめ
エクセルの図形内にテキストを挿入する方法
- メニューを選択する
- 種類を選択する
- テキストを入力する