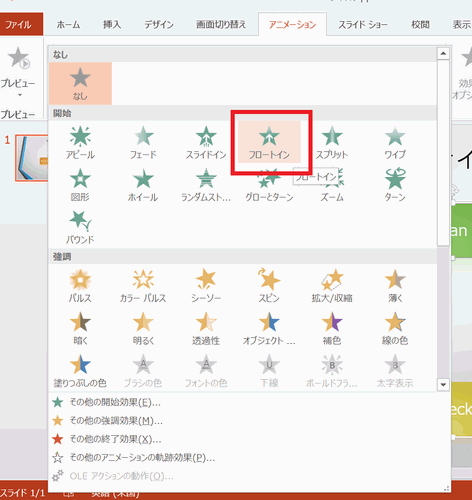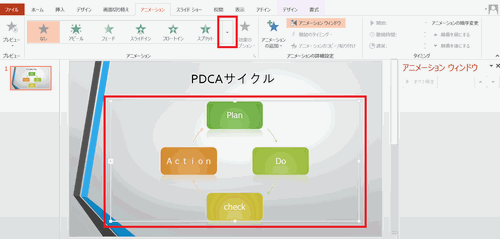パワーポイントでアニメーションを設定する手順について説明します。
パワーポイントでは、プレゼンテーションする際、文字や図形などのオブジェクトに「動き」をつける、アニメーションの機能があります。
文字や図形などに動きを付けることで、聞き側の興味を惹きつけることができます。
しかし、あまり動きを多様すると逆に見づらくなってしまうので、注意が必要です。
目次
パワーポイントでアニメーション設定4つの手順
パワーポイントでは、文字や図形などにアニメーション効果を付けることできます。
動きに音をつけたり、1つの文字や図形などに複数の動きをつけることも可能です。
付けた効果は、すぐに確認することができ、また簡単に削除することもできるので、何度も試しながら、設定が行えます。
では、手順を説明していきます。
1.作業ウィンドウを表示
[アニメーション]タブをクリックします。
[アニメーションウィンドウを表示]を選択し、画面の右手側に作業ウィンドウが表示されたことを確認します。
2.対象の指定
効果をつけたい文字やプレースホルダを選択します。
選択後、[アニメーション]グループの[その他]をクリックします。
3.効果の設定
アニメーション効果の一覧が表示されます。
効果は、用途に合わせて4種類から選択できます。
スクロールしながら、効果の一覧を確認し、好みの効果を選択します。
■アニメーションの種類と特徴
[開始]:文字や図形などのオブジェクトが、動きながらスライドに表示されます。
[強調]:スライドに表示されているオブジェクトを動かし目立たせます。
[終了]:文字や図形などのオブジェクトが、動きながらスライドから消えていきます。
[アニメーションの軌跡]:自由な動きをオブジェクトにつけることが出来ます。
4.設定の確認
作業ウィンドウに設定したアニメーションの状態が表示されます。
いかがでしたか?
パワーポイントを使用することで、オブジェクトに動きをつけ、見せるプレゼンテーションを作成することができます。
さらに一歩上を目指せし、設定した開始のタイミングや効果の継続時間など、細やかな設定を行えるようにしましょう。
まとめ
パワーポイントでアニメーション設定4つの手順
- 作業ウィンドウを表示
- 対象の指定
- 効果の設定
- 設定の確認