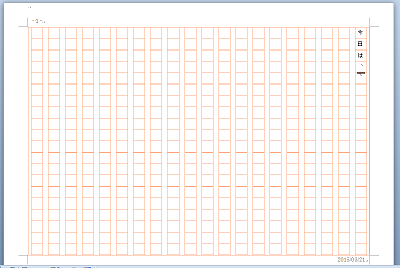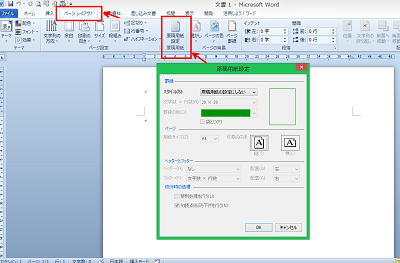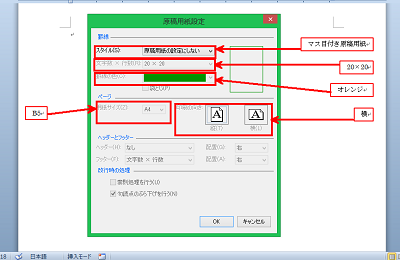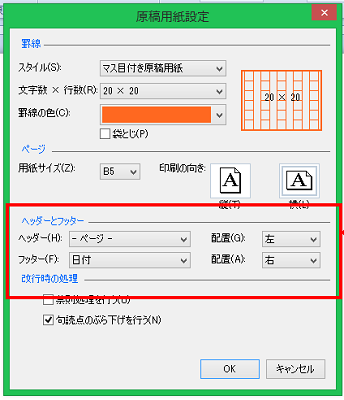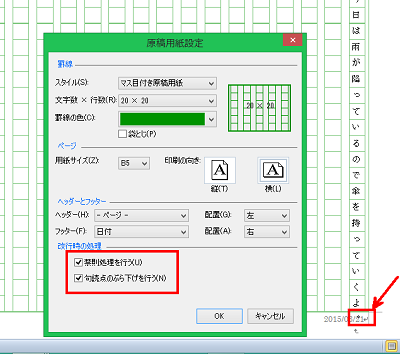ワードの原稿用紙設定で、原稿用紙の作成方法について説明します。
ワードのページレイアウトタブの原稿用紙設定を使用します。ページ設定して文字を入力すれば原稿になります。文字を入れずに印刷したものは、手書き用の用紙として使用することも可能です。
ワードで作る原稿用紙3つの手順
では、ワードで原稿用紙を作成します。ワードのリボン「ページレイアウト」タブの「原稿用紙設定」ボタンを使います。
ここでは、文字を入力前の新規作成画面でページ設定をしますが、文字入力後でも設定は可能です。
それでは、具体的な手順を説明していきます。
1.ぺージのレイアウト
市販の用紙と同じマス目付き(20文字×20行)を作っていきます。ワードのリボン「ページ レイアウト」タブの「原稿用紙設定」ボタンを選択します。
ダイアログボックスがあらわれます。
2.用紙のサイズの設定
下の図に従って、スタイル、文字数×行数、罫線の色(パレットから選択)、用紙サイズ、印刷の向きを選択します。
3.ヘッダーとフッターの設定
それぞれに表示する内容を選択します。「配置」ボックスからは、表示する位置を選択することができます。
ここではヘッダーにページ数を左に、フッターに日付を右の位置に挿入していきます。
4.禁則処理と句読点のぶら下げ
禁則処理とは、句読点や閉じ括弧などが行頭に入力されたり、開き括弧などが行末に入力されないように改行する機能のことです。
句読点のぶら下げとは、句読点が行頭に来るのを防ぎ、下図のように原稿用紙の枠外に入力されます。
5.OKして確定
用紙が原稿用紙になり、カーソルが1文字目に表示されます。
文字を入力すると、原稿用紙のマス目に合わせて文字が配置されます。
ワードでは、ページの設定は文字入力後にも行えますが、文字入力後に行うとレイアウトがくずれてしまって直さなければならないということが多いので、入力前に行うのが無難です。
原稿用紙のデザインは、今回選んだマス目付きの他にも、下線付き、外枠付きが用意されています。
まとめ
ワードで作る原稿用紙3つの手順
- ぺージのレイアウト
- 用紙のサイズの設定
- ヘッダーとフッターの設定
- 禁則処理と句読点のぶら下げ
- OKして確定