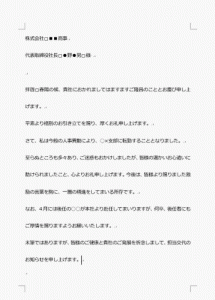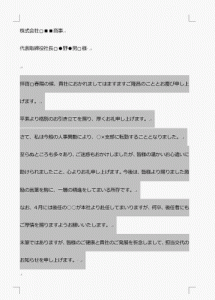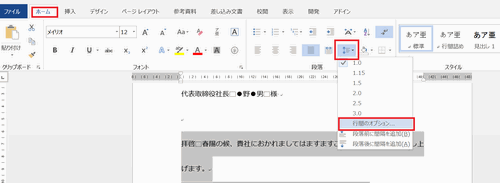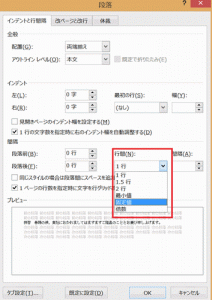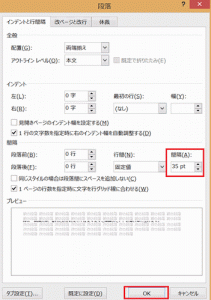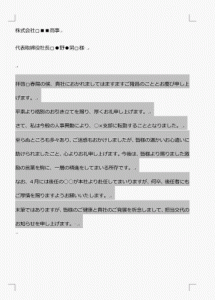Wordで行間を設定する手順について説明します。
Wordでは、行と行の間隔を自由に詰めたり、広げたり設定することができます。
但し、設定する際、Wordでの「行間」の意味を誤ってとらえていると、上手く設定できない場合があるので注意が必要です。
Wordでの行間は「1行目の文字の上から2行目の文字の上まで」を指します。
つまり、「文字の大きさ + 行と行の間」が行間となります。
Wordで行間を設定する方法5つの手順
Wordで、文字のフォントを大きくすると必要以上に行と行の間隔が広がってしまうことがあります。
その場合、行間を設定して、行と行の間隔を調整する必要があります。
設定は、改行から次の改行までの段落単位で行われます。
では、具体的な手順を説明していきます。
1.作業する文書の確認
ここでは、下の画像を例に行と行の間隔を調整します。
2.設定箇所を選択
調整したい範囲を選択します。
3.段落の設定
[段落]ダイアログボックスが表示されます。
[行と段落の間隔]ボタンを選択し、表示された一覧の中から、[行間のオプション]をクリックします。
4.行間の設定
[ページレイアウト]タブを選択します。
[行間]の下向きボタンをクリックし、表示された一覧の中から、[固定値]を選択します。
※行間の設定について
5.間隔の設定
間隔を[35]に設定し、[OK]ボタンをクリックします。
※現在選択されている文字のフォントが「12」です。
間隔を[35]にした場合、【間隔 -文字のフォント数】で行と行の間隔は、[23]になります。
選択された範囲の行と行の間隔が変更されました。
いかがでしたか? 行間の設定で[固定値]を使用すると、行と行の間隔を任意に指定することができ、便利です。
また、[段落]ダイアログボックスを使用すると、段落前や段落後のみ行の間隔を設定することも可能です。
段落と段落の間に区切りをつけと、文書にメリハリができます。
まとめ
Wordで行間を設定する方法5つの手順
- 作業する文書の確認
- 設定箇所を選択
- 段落の設定
- 行間の設定
- 間隔の設定