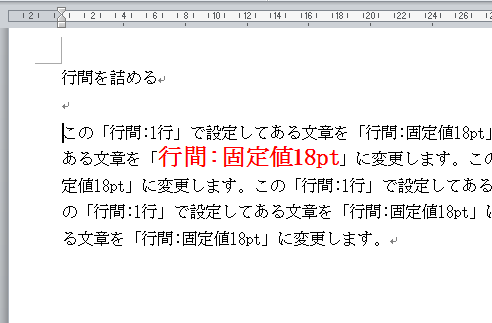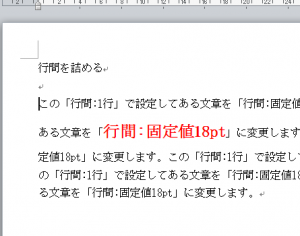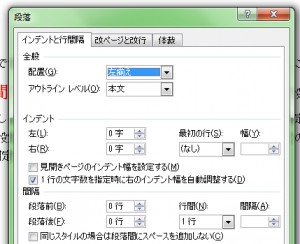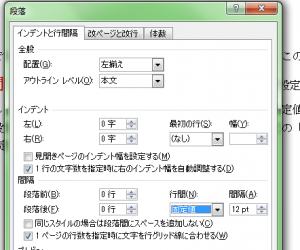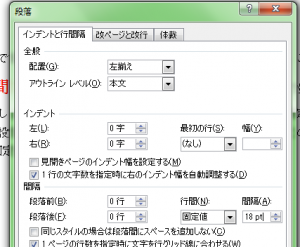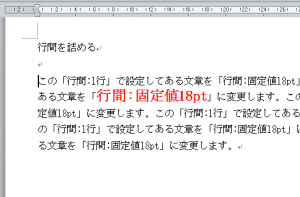Wordの行間は文書全体や段落単位に設定できます。
通常の設定では、行の中の一番大きなフォントに自動で調整されます。
このため、強調するために行中の文字を大きくすると、その行だけ広がってしまい見栄えが悪くなるので、行間を詰める必要があります。
ここでは、Wordで文字サイズを大きくして広がった行間を詰める手順を説明します。
Wordで行間を詰める5つの手順
行間「1行」で設定していたWordの文章で説明します。
行中の1部の文字列のフォントサイズが16ptになっています。
行間を詰める設定は、1行だけ広くなった行間を「段落」タブの「インデントと行間隔」で、「固定値18pt」にします。
1.詰める範囲の選択
段落内のいずれかの場所にカーソルを置きます。
2.ダイアログボックスの表示
「ホーム」タブの「段落」をクリックして、「段落ダイアログボックス」を表示させます。
3.固定値に変更
「行間」を「固定値」に変更します。
4.間隔の変更
「間隔」を18ptに変更してOKボタンをクリックします。
5.表示の確認
間隔が均等になりました。
「段落ダイアログボックス」の「行間」は、段落内すべて同じ間隔になる「固定値」で設定しました。
「間隔」の18ptは、「1行」の間隔が「ページ設定」の「行送り」の値と同じなので、「行送り」と同じ18ptにしました。
フォントサイズだけでなく、ルビを振っても変わるので、この手順で変更してください。
まとめ
Wordで行間を詰める5つの手順
- 詰める範囲の選択
- ダイアログボックスの表示
- 固定値に変更
- 間隔の変更
- 表示の確認