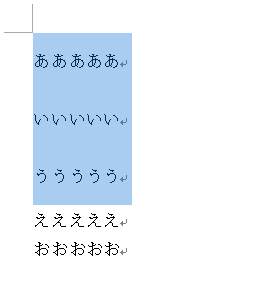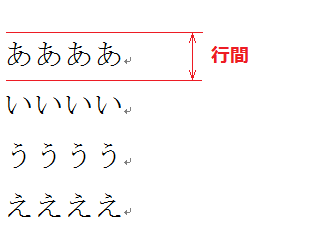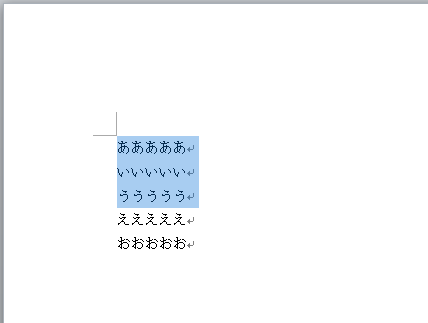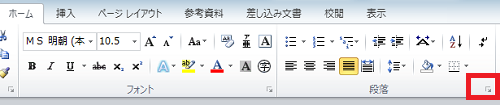ワードで文書を作成したとき、ある特定の段落部分だけ行間を広く、あるいは狭くしたい場合があります。
ここでは、ワードで行間を調整する場合に必要な手順と設定する際に、理解しておきたい基本的な項目について説明します。
ワードの行間を調整するための手順
ワードで行の間隔をを調整する場合の手順の前に、行間とはどの部分を指しているのかを理解したうえで設定をしなければなりません。
以下では行間の定義について簡単に説明し、実際に設定を行う場合の手順3ステップについて説明します。
1.ワードでの行間の定義
ワードの行間の定義ですが、以下の図のように文字とその上下の余白を含めた部分になります。
ここを履き違えてしまうと思った通りの結果にならないという状況に陥ってしまいます。
この部分が既定の値に対して何倍にするか、あるいは何ptにするのかを指定することになります。
2.任意の段落を選択する
まずは行間を設定したい段落を選択します。
3.メニューを選択する
リボンメニュー「ホーム」の「段落」の右下の小さな矢印をクリックします。
4.間隔を指定する
ダイアログボックスが開くので「インデントと行間隔」タブの「間隔」の行間の項目を選択します。
ここでは例として2行を選択しOKをクリックします。
すると以下の図のように規定値の2倍の間隔で表示されます。
ここで選択できる項目は以下6パターンあります。
ワードで行間を設定する基本的な流れは以上となります。
今回はダイアログボックスから設定しましたが、「ホーム」タブ「段落」の「行と段落の間隔」ボタンをクリックすることで「1.0」「1.5」など、ダイレクトに設定することもできます。
まとめ
ワードの行間を調整するための手順
- ワードでの行間の定義
- 任意の段落を選択する
- メニューを選択する
- 間隔を指定する