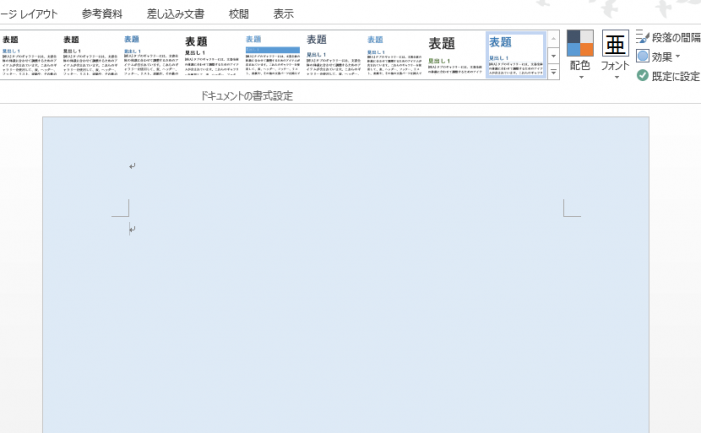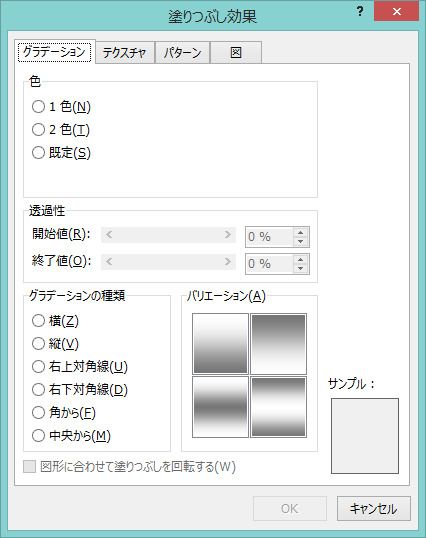Wordで背景を設定するための手順を説明していきます。Wordで背景を設定することにより、文書作成のテーマにあったデザインへとすることが出来ます。
特に、Wordで広告を作りたいという方にはおすすめです。それでは手順を説明していきます。
Wordで背景を設定する3つの手順
Wordで背景を設定するためには、「デザイン」タブの「ページの背景」グループから様々な設定を選択することで可能です。
たとえば、背景色の設定や透かし文字の挿入などがあります。それでは実際に手順を説明していきます。
1.作業の選択
それでは、図を用いて説明していきます。まず、「デザイン」タブの「ページの背景」グループから作業を選択します。
ここでは、「ページの色」を選択します。
2.色の設定
「ページの色」をクリックするとテーマの色が表示されるので、好きな色を選択するとページの色を変更することが出来ます。
より詳細な設定をしたい場合には、「その他の色」からは色のRGB値を設定することができ、「塗りつぶし効果」からはグラデーションなどの設定を行うことが出来ます。
3.完成確認
以上で作業は完了です。何度も設定をし直して、テーマにあった色を探しましょう。
■画像ファイル:3.png
いかがでしたか。ページの色や透かし文字の挿入など、背景の設定を変更させることにより、文章の印象を大きく変化させることが出来ます。
Wordのページの背景を設定してよりテーマにあった文章作成を行いましょう。
まとめ
Wordで背景を設定する3つの手順
- 作業の選択
- 色の設定
- 完成確認