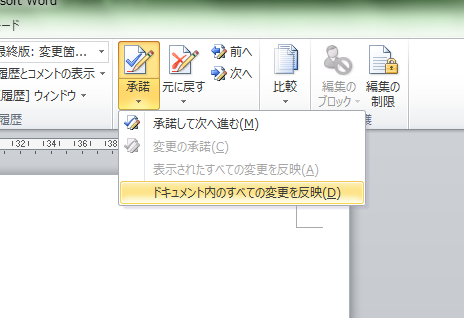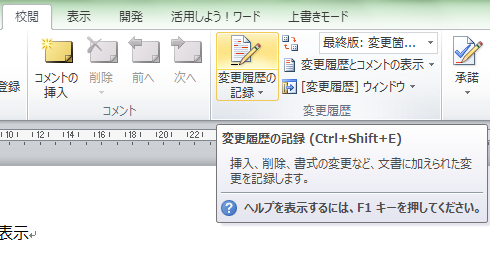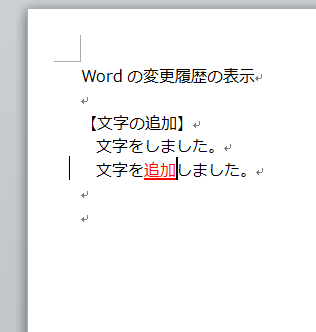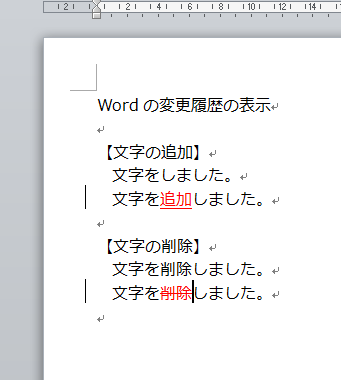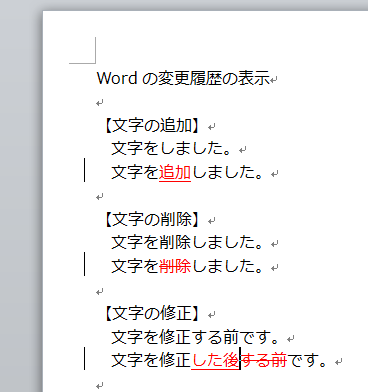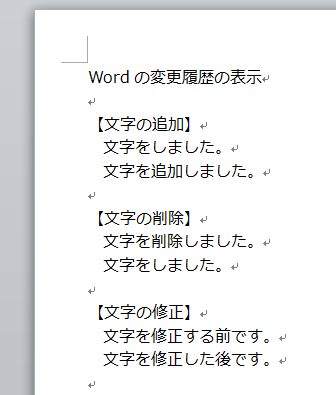Wordの「変更履歴の記録」を有効にすると、変更した文字が赤字になり、挿入と修正した文字は下線、削除と修正された文字は取り消し線が表示されます。
修正された文字は、修正した文字の隣に表示され、書式の変更は吹き出しで表示されます。
Wordの変更履歴は「承諾」を行うまで保存されているので、Wordの文書を他の人と持ち回りで文書を作成している時など、それぞれ変更内容が確認でき効率よく文書の校正ができます。
Wordで変更履歴を使う5つのポイント
Wordの変更履歴を使い、文字の追加、削除、修正の表示と変更した内容を文書へ反映するポイントを説明します。「変更履歴の記録」を有効にして行います。文字の追加、削除、修正をすると、それぞれ表示が変更されます。最後に文書へ変更内容を反映させるため、「承諾」を行います。
1.変更履歴の記録を開始する
「校閲」タブの「変更履歴の記録」をクリックします。
ボタンの色が変わり、記録が開始されます。
2.文字の追加
「追加」の文字を追加します。
赤文字になり、下線が表示されます。
3.文字の削除
「削除」の文字を削除します。
赤文字になり、取り消し線が表示されます。
4.文字の修正
「する前」を「した後」に変更します。
修正された文字に取り消し線が表示され、修正した文字に下線が表示されます。
5.変更の反映
「校閲」タブの「承諾」をクリックして、「ドキュメント内のすべての変更を反映」を選択します。
すべての変更が反映されて、下線などが消えました。
変更の反映をする前に変更箇所を元に戻す場合は、変更箇所にカーソルを置き、右クリックして「XXを元に戻す」をクリックしてください。(XXは変更内容が表示されます)
変更を反映しないと、文書に変更内容が保存されたままなので、修正が終わった文書は「承諾」をしてください。
まとめ
Wordで変更履歴を使う5つのポイント
- 変更履歴の記録を開始する
- 文字の追加
- 文字の削除
- 文字の修正
- 変更の反映