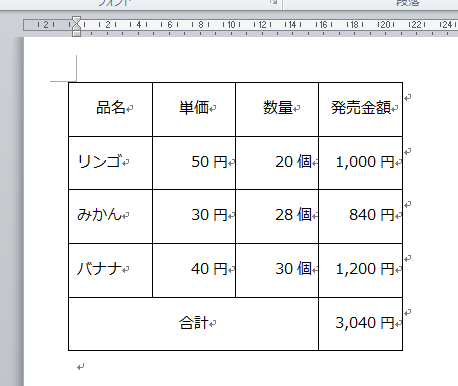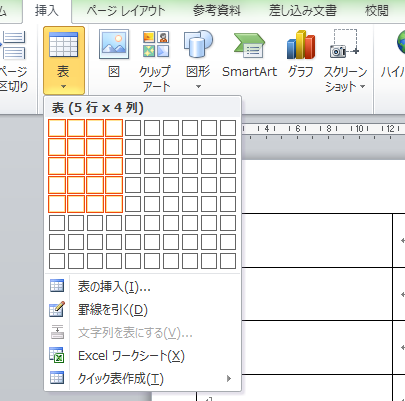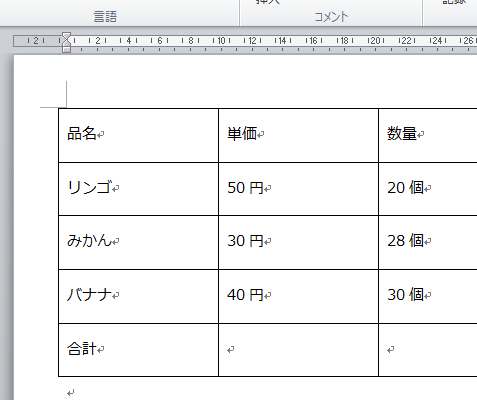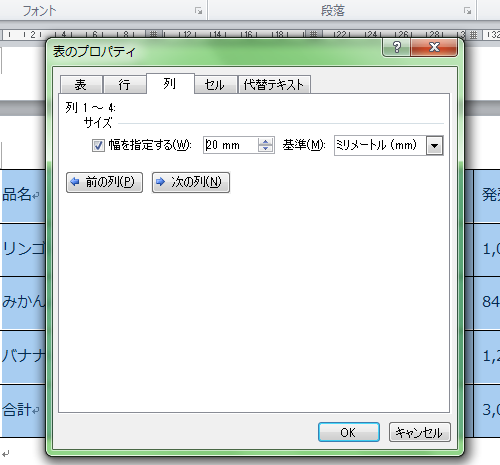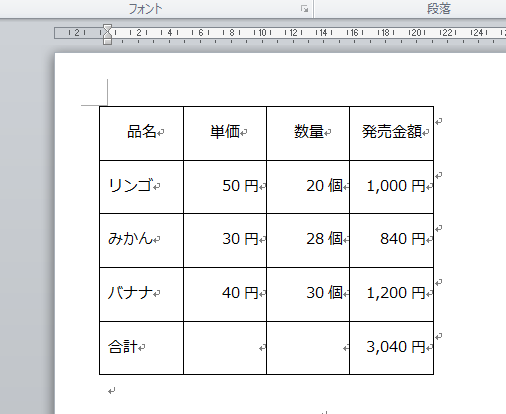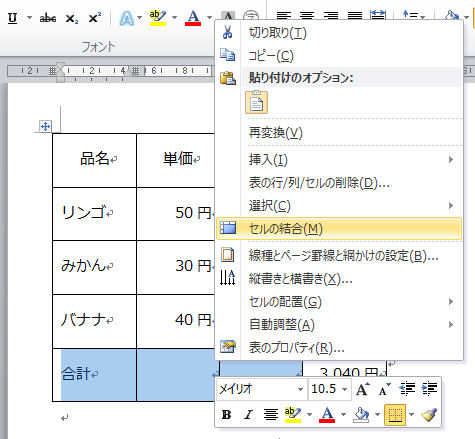ワードで文書を作っていると、表が必要になる場合があります。表を作るのはエクセルが簡単ですが、複雑な計算式が必要なければ、セルの設定の自由度もあり、ワードでも簡単に作成できます。エクセルと同様にデザインのサンプルも用意され、綺麗なレイアウトで作成できます。
ワードで表を作成する5つの手順
ここでは、ワードを使って簡単な表の作成手順を紹介します。最初に4列5行を挿入します。次にサンプルデータを入力します。文字列の長さや配置などを考慮して、列幅の変更やセルの結合を行い、レイアウトを調整します。
では、手順を説明していきます。
1.挿入する
「挿入」タブの「表」をクリックし、4列5行の枠を挿入します。
ページ幅に合わせた列幅で表示されます。
2.データの入力
それぞれのセルにデータを入力します。
3.列幅の調整
右クリックで「表のプロパティ」を選択します。
「列」のタブで列幅を入力し調整します。
(この調整は「表」タブの「幅を指定する」のチェックボックスにチェックが入っていると調整できないので、チェックを外してください。)
4.文字列の配置調整
見出しを中央揃えにします。
金額と個数を右揃えにします。
5.セルの結合
合計の入力されているセルから横へ範囲を選択します。
右クリックで「セルの結合」を選択して結合します。
下の画像が出来上がりです。
簡単な手順でしたが、見出しに色を付けたり線種の変更などいろいろいな書式を使って思いどおりのスタイルで作成できます。
また、今回は表を作ってからデータを入力しましたが、カンマやタブで区切られて入力されている文字列を表に変更もできます。